Unlocking the Power of Microsoft OneNote: A Guide
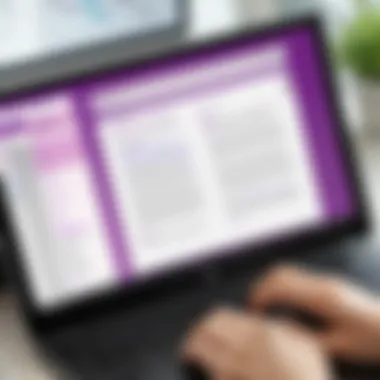
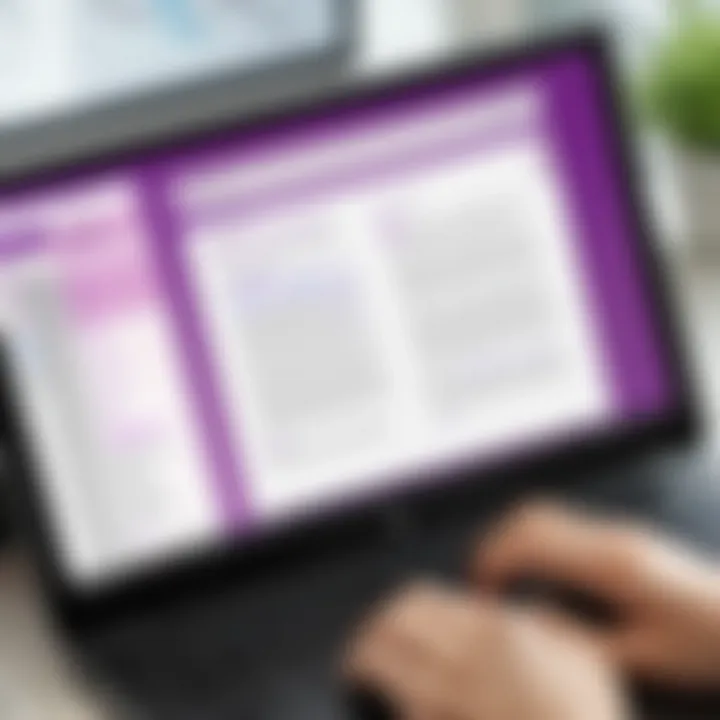
Intro
In today's fast-paced world, efficient organization and note-taking mechanisms are increasingly crucial. Microsoft OneNote stands out as a versatile tool that caters to a diverse user base, from students to professionals. Understanding its features, capabilities, and broader applicability can empower users to leverage OneNote effectively.
Features and Capabilities
Overview of Key Features
Microsoft OneNote presents a multitide of features designed to enhance productivity and organization. Notably, it allows users to create notebooks, sections, and pages that can comfortably house diverse content types—be it text, images, audio, or even web clippings. Users can embed documents and collaborate seamlessly with others in real-time. With cloud integration, users can access their notes from any device, ensuring that important information is always within reach.
OneNote’s ability to combine text, multimedia, and task management tools makes it a robust platform for varied uses.
User Interface and Experience
The interface of OneNote is intuitive and user-friendly. The layout resembles a traditional notebook, providing a familiar environment that facilitates easy navigation. Users can customize their experience by setting up their notebooks in ways that best suit their workflow. Features such as tags, searching functionality, and organized hierarchical structures enhance the overall user experience, ensuring that finding information is straightforward.
Performance and Reliability
Speed and Efficiency
OneNote excels in speed and efficiency, making it a reliable choice for those needing quick access to their notes or collaborative spaces. The synchronization process is generally swift, and users often witness minimal delays when switching between features. This efficiency is especially vital for professionals and students needing to capture and recall information rapidly.
Downtime and Support
While Microsoft products often enjoy stable performance, occasional downtimes can occur. However, Microsoft provides a robust support framework, including detailed FAQs, online forums, and customer service. Engaging with communities on platforms like Reddit can also offer users valuable insights and technical help.
Prologue to Microsoft OneNote
Microsoft OneNote serves as a powerful tool for diverse types of users, ranging from students to professionals in various fields. Its significance extends beyond simple note-taking; it represents a versatile platform for organization, collaboration, and creativity.
OneNote enables users to create detailed notes that can include text, images, audio recordings, and other types of media. The software is designed to enhance productivity by allowing users to collect and organize information efficiently. This is especially important in today's fast-paced environment, where the ability to quickly access and organize information can determine success.
Background and Overview
Launched as part of the Microsoft Office suite, OneNote has evolved significantly to meet changing user needs. Originally designed to capture typed notes, its functionality has broadened considerably. Users can now input handwritten notes, record audio, and even integrate web content directly into their notebooks. This adaptability makes it ideal for diverse learning and working styles.
Users typically access OneNote across multiple devices, including desktops, tablets, and smartphones. This cross-platform capability ensures that notes are always at users' fingertips, regardless of their location. Moreover, OneNote seamlessly integrates with other Microsoft applications, such as Word and Excel, further enhancing its utility within the Microsoft ecosystem.
Key Features and Functionality
OneNote is equipped with a range of features aimed at boosting the note-taking experience. Some of the key functionalities include:
- Rich Text Formatting: Users can format text with various fonts, colors, and styles to enhance the readability of notes.
- Drawing Tools: With a stylus or finger, users can draw or sketch directly on the canvas, making it suitable for visual learners.
- Tags and Search Functionality: OneNote offers tagging options, allowing users to categorize notes for easy retrieval. The robust search feature quickly locates specific content.
- Collaboration Tools: Real-time editing enables multiple users to work on the same notebook simultaneously, making it a useful tool for team projects.
- Cloud Sync: Notes are stored in the cloud, ensuring they are automatically saved and accessible from any device.
"OneNote is not just a note-taking app; it’s an entire ecosystem for personal knowledge management, allowing users to consolidate varied types of information in one place."
These features position Microsoft OneNote as a leading choice for efficient organization and collaborative efforts.
Installation and Setup
Installing and setting up Microsoft OneNote is a critical phase that can influence user experience significantly. This section discusses the importance of understanding the various components involved. A well-articulated setup ensures that users can leverage the complete potential of OneNote without unnecessary hurdles. Furthermore, it allows both casual users and professionals to tailor their environments to improve productivity.
System Requirements
Before installing OneNote, it is essential to meet specific system requirements to ensure the software functions optimally. Here are the minimum requirements:
- Operating System: Windows 10, Windows 11, or a recent version of macOS.
- Processor: 1 GHz or faster, with 2 or more cores on a compatible 64-bit processor.
- RAM: At least 4 GB for 64-bit systems or 2 GB for 32-bit systems.
- Storage: Minimum of 4 GB available hard disk space.
- Display: 1280 x 800 screen resolution or higher.
These requirements can change depending on the version of OneNote being used and its proposed functionalities. Thus, ensuring that your hardware meets or exceeds these specifications can help in running the software smoothly. Users should also consider compatibility with other software applications they frequently use.
Installation Process
The installation of Microsoft OneNote varies slightly depending on the platform. Here is a broad overview of the steps involved:
- Access the Microsoft Store or Official Website: Users can download OneNote from the Microsoft Store for Windows or from the official Microsoft website for other platforms.
- Download the Application:
Follow the prompt to download the version appropriate for your operating system. The file will download based on the requirements noted above. - Run the Installer:
After the download is complete, locate the file in your downloads folder and double-click it to run the installer. Follow the on-screen instructions to proceed with the installation. - Sign In to Your Microsoft Account:
A Microsoft account is needed to access OneNote features fully. If users do not have one, it can be created during this step. - Finalize Installation:
Once the sign-in is complete, the software will finish installing. Users can access OneNote directly from the Start menu or Applications folder once the installation is successful.
It is advisable to check for updates regularly after installing OneNote. Updates may enhance functionality or fix bugs, ensuring users benefit from the latest features. Furthermore, users should familiarize themselves with the interface once installation is complete to maximize efficiency.
"A simple installation leads to a seamless user experience, encouraging users to fully embrace the features available in OneNote."
Understanding how to set up OneNote correctly not only saves time but also empowers users to customize the application according to their workflow. Ensuring a proper installation will lay a solid foundation for utilizing OneNote effectively in any professional or academic setting.
User Interface Exploration
The user interface of Microsoft OneNote plays a crucial role in its overall effectiveness. An intuitive interface can enhance user experience significantly. It allows users to navigate easily through their notes and capabilities, ensuring seamless interaction. Understanding how to utilize this user interface can make a notable difference in productivity and overall workflow management.
Navigation within OneNote
Navigating within OneNote is designed to be straightforward, making it accessible for both new and returning users. The layout typically consists of a vertical panel on the left that houses the notebooks, sections, and pages.
- Notebooks: You can create multiple notebooks for different projects or subjects. Each notebook serves as a hierarchical container for sections and pages, allowing for clear organization.
- Sections: Sections act like dividers within a notebook. They let users categorize information efficiently. You can rename sections as needed, which helps in keeping relevant content grouped together.
- Pages: Pages hold the actual notes or content. Each section can contain numerous pages, giving users ample space for various entries.
Tips for Efficient Navigation:
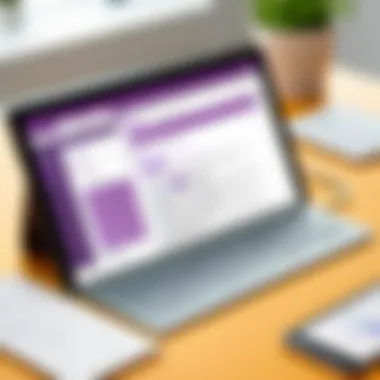

- Use keyboard shortcuts for quick access. For instance, pressing Ctrl + M creates a new page.
- Utilize the search functionality to find specific notes quickly.
- Collapse notebooks when not in use to clear clutter on your screen.
Understanding Notebooks, Sections, and Pages
This triadic structure of notebooks, sections, and pages allows for optimal functionality. Understanding how each component interacts enhances the ability to organize thoughts and information logically.
- Notebooks: As top-level organizational units, notebooks encapsulate related sections. For instance, you could have a notebook for a specific course or project. Keeping related information contained helps in working efficiently.
- Sections: Within each notebook, sections open the possibility for further categorization. By separating topics or phases of a project, users can logically distribute content. For example, a notebook based on a project can have sections such as research, drafts, and final submissions.
- Pages: Finally, pages allow for elaboration on the content. Users can take notes, append images, or embed links. This flexibility supports various forms of note-taking, whether for lectures or brainstorming sessions.
This structured approach promotes methodical organization, contributing to a better understanding of content as a whole. Utilizing the features smartly can significantly elevate one's note-taking experience and overall productivity in OneNote.
"The user interface is not just about aesthetics; it's about creating a functional interaction model that enhances the user experience."
Understanding the user interface can transform how individuals use OneNote. By harnessing its features, users set themselves up for improved organization and efficiency. This realization is particularly important for developers and IT professionals, who operate under heavy workloads and require efficient tools to manage their tasks.
Creating and Organizing Notes
Creating and organizing notes in Microsoft OneNote is a fundamental aspect of using this versatile tool. It serves as the backbone for effective information management and ensures users can retrieve and utilize their knowledge efficiently. The significance of this process cannot be underestimated, as it directly influences productivity and the ability to maintain a clear structure in one's thoughts.
Efficient note creation allows users to capture information in multiple formats, including text, images, and audio recordings. This flexibility caters to various learning and working styles. Additionally, being able to organize notes properly leads to quicker access and better understanding, reducing time spent searching for information.
Note Creation Techniques
OneNote provides a variety of techniques for creating notes that cater to different needs. Users can create free-form pages, which allows for a more spontaneous and less structured approach, useful for brainstorming sessions. The following methods can enhance the note creation process:
- Text Notes: Simple and effective, offers a straightforward way to jot down ideas.
- Handwritten Notes: For those who prefer writing by hand, OneNote supports stylus input, enhancing the experience.
- Audio and Video Notes: Users can record lectures or meetings directly within OneNote, which is particularly beneficial for students and professionals alike.
- Screenshots and Images: Capturing on-screen content helps in retaining visual data, which might be crucial for understanding complex subjects.
These techniques not only enhance the capture of information but also encourage creativity and critical thinking.
Tagging and Categorization
Tagging and categorization play an essential role in organizing notes for optimal retrieval. By applying tags, users can categorize notes by topics, importance, or action required. This method streamlines organization and provides a quick reference system. Key points regarding tagging and categorization include:
- Creating Tags: OneNote allows users to create custom tags, enabling personalized organization tailored to individual needs.
- Utilizing Categories: By grouping similar notes, users can quickly find related information, making research more efficient.
- Search Functionality: Tags enhance OneNote's search features, allowing for immediate retrieval of specific notes.
Tagging is not just about organizing; it’s about enhancing your ability to connect and synthesize information effectively.
Creating and organizing notes effectively transforms OneNote into a powerful tool for both personal and professional use. By mastering these techniques and understanding the importance of structured notes, users can unlock their full potential within the application.
Collaboration Features
Collaboration features in Microsoft OneNote play a vital role in enhancing productivity for individuals and teams. By enabling seamless sharing and communication, OneNote transforms the way users can work together on projects, collect information, and share insights. This section will discuss specific tools and benefits that OneNote offers, as well as considerations to keep in mind while utilizing these features.
Real-time Collaboration Tools
OneNote's real-time collaboration tools allow multiple users to edit the same notebook simultaneously. This function is especially beneficial in team settings where ideas and notes need to be updated frequently. Users can view changes made by others in real-time, fostering a dynamic work environment that encourages immediate feedback.
Some of the key tools include:
- Shared Notebooks: Users can share notebooks with colleagues, allowing for collaborative editing. This ensures that everyone can contribute and view each other's updates.
- History and Versioning: OneNote maintains a history of changes. Users can revert back to previous versions if necessary, providing a safety net during collaborative efforts.
- Comments and Tags: Colleagues can leave comments on notes or tag others when action is required. This helps track responsibilities and ensure tasks are completed.
Additionally, the synchronization of notebooks across devices means that users can access and collaborate on their notes from anywhere, whether in a meeting room or remotely.
"Real-time collaboration enhances teamwork by breaking down barriers and improving workflow efficiency."
Sharing Notes with Others
Sharing notes in OneNote is straightforward and offers flexibility for both individual and group settings. Users can choose to share entire notebooks or specific sections, depending on the level of access desired. The options for sharing include:
- Link Sharing: Create a shareable link that allows others to view or edit the notebook. This is useful for broad external sharing without needing specific email addresses.
- Email Notes: Users can directly email notes from OneNote, ensuring that important information reaches recipients swiftly.
- Via Apps: Integration with other applications, like Microsoft Teams or Outlook, allows for easy note sharing during team discussions or project planning sessions.
Privacy settings also allow users to control who can edit or view the content. Therefore, sensitive information can be protected while still allowing for collaboration on other topics.
The ability to share notes enhances not just communication but also the overall efficiency of collaborative projects. Whether it's in a classroom, for a presentation, or within a corporate environment, OneNote makes note sharing a streamlined process, helping to keep everyone aligned.
Integration with Other Microsoft Products
Integrating Microsoft OneNote with other Microsoft products enhances its functionality, enabling users to leverage existing tools to improve productivity. This integration is crucial for streamlining workflows, increasing collaboration, and providing a seamless user experience across various applications. Understanding how OneNote interfaces with tools such as Microsoft Office and Microsoft Teams empowers users to make the most of their organizational capabilities.
Integration with Microsoft Office
OneNote’s synergy with Microsoft Office is particularly notable. This integration allows users to use the familiar interfaces of Office products while adding the nuanced capabilities of OneNote for information management.
- Embedding Content: Users can embed Excel spreadsheets, Word documents, or PowerPoint presentations directly into OneNote pages. This feature encourages a holistic approach to note-taking and information organization.
- Shared Features: Many familiar commands, such as copy and pasting, remain consistent within OneNote, minimizing the learning curve for Office users. For example, you can copy text or images from a Word document and paste them into OneNote without loss of formatting.
- Emailing Notes: You can email notes directly from OneNote, using Microsoft Outlook integration. This facilitates easy sharing of information with colleagues or students, streamlining communication channels.
- Collaboration: Changes made in OneNote are automatically updated in linked Office documents, enabling real-time collaboration. This benefit is vital for teams working on projects or for students collaborating on assignments.
Using OneNote with Microsoft Teams
Integrating OneNote with Microsoft Teams is another significant benefit that enhances user experience in collaborative environments.
- Team Notebooks: Within Teams, you can create shared notebooks that team members can access. This makes it easy to compile project notes, brainstorming sessions, or meeting minutes in one accessible location.
- Tabs for Easy Access: OneNote can be added as a tab in a Teams channel. This feature allows for quick navigation, so members can refer to critical notes without leaving the Teams interface.
- Contextual Conversations: Users can annotate OneNote notes during Teams meetings. They can take notes directly related to discussions, enhancing context and clarity, and improving the quality of the information captured.
- Integration Benefits: The use of OneNote within Teams promotes better organization and efficiency. Users can pull information from conversations, files, and notes combined into a single workspace, making project management more effective.
"OneNote acts like a central hub for information, enhancing the advantages of Microsoft Teams and Office applications."
By understanding how OneNote integrates with Microsoft Office and Microsoft Teams, users can greatly improve their workflows, whether in educational settings or corporate environments.
Advanced Features and Techniques

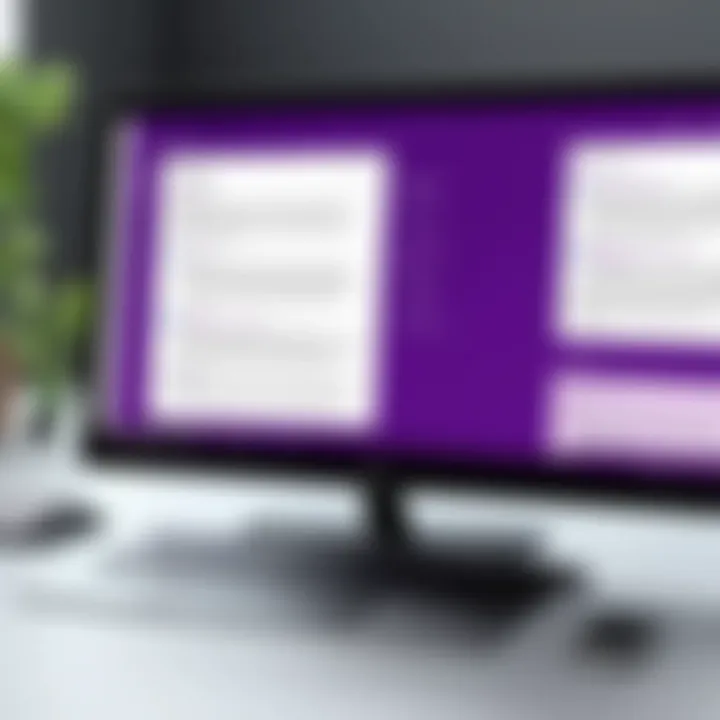
Advanced features and techniques in Microsoft OneNote significantly enhance the user experience, making it a powerful tool for productivity and organization. These elements go beyond basic note-taking capabilities and allow users to customize their workflows, optimize efficiency, and incorporate various media types into their notes. Understanding these advanced aspects can lead to a deeper appreciation of how OneNote can fit into individual and team environments.
Using Templates for Efficiency
OneNote offers a variety of templates designed to streamline the note-taking process. Templates can save users considerable time, especially when they need to create consistent formats for meeting notes, lecture notes, or project planning. These pre-designed layouts help maintain organization and ensure that vital information is always captured in a structured manner.
- Benefits of Templates:
- Standardization: Templates allow for uniformity across notes, making it easier to share and reference information.
- Time Saving: Users can create their templates tailored to their needs or choose from OneNote’s extensive library, allowing them to focus on content rather than formatting.
- Convenience: Having a collection of go-to templates can help users quickly start new projects without needing to rethink the structure.
To use a template in OneNote, navigate to the 'Insert' tab and select 'Page Templates.' From there, users can explore various categories and select a template that suits their requirements. This feature particularly benefits professionals and students alike, as it empowers them to harness efficiency in their note-taking process.
Utilizing Audio and Video Notes
Incorporating audio and video notes into OneNote is another example of an advanced technique that enhances the tool’s capabilities. This feature is particularly beneficial for users who may find traditional note-taking challenging or impractical in certain scenarios, such as during fast-paced lectures or important business meetings.
- Benefits of Audio/Video Notes:
- Capture Nuances: Recording speeches or lectures allows users to capture nuances in tone and emphasis that text alone might miss.
- Review and Playback: Audio notes can be replayed later, helping to reinforce learning or ensure no details are overlooked in meetings.
- Integration with Text: Users can link audio/video notes to written content within OneNote, providing context and richer information when reviewing.
Recording audio or video in OneNote is simple. Users can select 'Insert,' then choose 'Audio' or 'Video' to start a recording directly within the application. This multimedia approach to note-taking can cater to varied learning styles and preferences, making OneNote a versatile choice for different users.
"Utilizing advanced features like templates and multimedia note-taking can elevate your OneNote experience, tailoring it to individual needs and enhancing overall productivity."
By leveraging these advanced features, users can transform their OneNote experience from basic note-taking into a sophisticated organizational tool, enriching their productivity in both personal and professional contexts.
Security and Privacy Considerations
In any digital environment, security and privacy are of utmost importance. Microsoft OneNote, as a versatile note-taking application, manages a host of sensitive information ranging from personal notes to confidential business data. Understanding its security features and privacy settings is essential for all users, especially professionals in IT and business sectors. This ensures that the information stored within OneNote is not only secure from potential breaches but also controlled adequately by the user, aligning with organizational policies and personal preferences.
Understanding OneNote Security Features
OneNote employs various security features designed to protect user data. One notable aspect is the password protection available for entire notebooks. By setting a password, users can ensure that unauthorized individuals cannot access sensitive information. This feature is especially useful in environments where multiple people have access to shared devices.
Additionally, OneNote encrypts data in transit and at rest. This means that any information sent to and from Microsoft servers is encrypted, minimizing the risk of interception by malicious actors. Furthermore, the application adheres to Microsoft’s broader security protocols, which leverage advanced security standards and continuous monitoring to safeguard user data.
A significant feature of OneNote is its integration with Microsoft’s account security, including two-factor authentication (2FA). By enabling 2FA, users add an extra layer of security, requiring not just the password but also a verification code sent to their mobile device or generated by an app.
Privacy Settings for Enhanced Control
Privacy in OneNote is rooted in the ability for users to control who sees their content and how much information is shared. One of the core privacy settings involves notebook sharing permissions. Users can share notebooks with others but can control whether recipients can edit or simply view the content. This ensures that even when collaborating, personal notes remain under the user's discretion.
Moreover, users can set their OneNote application to use local storage instead of cloud storage as an additional privacy measure. By saving notes locally, sensitive information does not automatically sync to Microsoft servers, reducing exposure risk in case of a data breach.
It's also important to be aware of connected services. OneNote’s integration with other Microsoft services means that user behavior and preferences might be collected for service enhancement. Users should review these settings carefully and disable any features that may share unnecessary data.
Key Point: Utilizing OneNote’s privacy settings efficiently grants users significant control over their content, reducing the likelihood of unwanted access and data breaches.
By regularly reviewing security and privacy settings, users can ensure that their experience with OneNote not only remains productive but also secure.
Common Use Cases
Understanding the common use cases of Microsoft OneNote is pivotal for appreciating its versatility and the ways it can fit into various workflows. This application serves multiple audiences, including students, educators, and business professionals. Each group capitalizes on its unique features to enhance their productivity and organization.
OneNote for Education
In the educational sphere, Microsoft OneNote proves to be an invaluable asset. It facilitates a dynamic learning environment where students can create, organize, and share their notes easily. The following are the primary benefits of using OneNote in education:
- Note-taking Efficiency: Students can quickly jot down notes, organize them into notebooks, and access them from any device. This leads to improved retention and easy review before exams.
- Collaboration with Peers: OneNote allows for group projects by enabling students to work together in real time. This fosters teamwork and enhances the learning experience.
- Integration with Learning Management Systems: OneNote can be integrated with Microsoft Teams and other learning platforms, making it easier for educators to share materials and communicate with students.
In addition, the flexibility of OneNote supports various learning styles. Visual learners can embed images and draw diagrams, while auditory learners can take advantage of audio notes. Thus, OneNote adapts to the diverse educational needs of its users.
OneNote for Business
In the business context, Microsoft OneNote serves as a powerful tool for organization and collaboration. Its structured yet flexible interface helps professionals streamline their tasks. The key aspects of OneNote in a business setting include:
- Project Management: OneNote can be used to manage projects by having dedicated sections for planning, resources, and meeting notes. This structure helps in keeping all relevant information together.
- Meeting Notes and Action Items: Professionals can take notes during meetings and assign action items within the application. This ensures everyone is clear on their responsibilities.
- Integration with Office Suite: OneNote seamlessly integrates with other Microsoft Office applications, enhancing productivity. Users can link tasks from Outlook or embed Excel spreadsheets directly into their notes.
Overall, OneNote significantly improves collaboration and organization in business settings, allowing teams to efficiently handle workflows.
"Microsoft OneNote is not just a note-taking tool; it is a comprehensive platform for learning and collaboration that can adapt to various needs."
By examining these common use cases, it becomes clear that Microsoft OneNote is more than just a simple note-taking app. It offers robust features that can significantly enhance productivity and collaboration across a range of environments.
Troubleshooting and Support
Understanding how to troubleshoot and seek support for Microsoft OneNote is essential for maximizing user experience. It is inevitable for any software to encounter issues, and knowing how to address these problems can save time and frustration. Microsoft OneNote, being a versatile tool for note-taking and organization, requires that users are informed about potential issues and have direct access to support resources. This section outlines common issues users might face and provides solutions to enhance productivity and usability.
Common Issues and Solutions
When using OneNote, various issues may arise that could hinder workflow. Here is a look at some frequent problems and their corresponding solutions:
- Syncing Problems: Users may find that their notes are not syncing across devices. To resolve this, ensure that you are logged into the same Microsoft account on all devices.
- Missing Notes: Occasionally, notes may seem to disappear from a notebook. This can be due to notebooks being moved or changes in organization within OneNote.
- Performance Issues: If OneNote is running slowly, it may be due to a large number of files or syncing tasks in action.
- Error Messages: Error codes can pop up, often indicating sync or permission issues.
- Solution: Check your internet connection, and also try refreshing the app by logging out and back in.
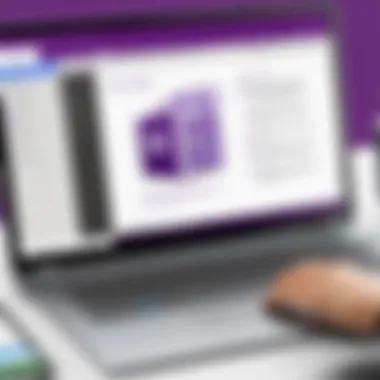
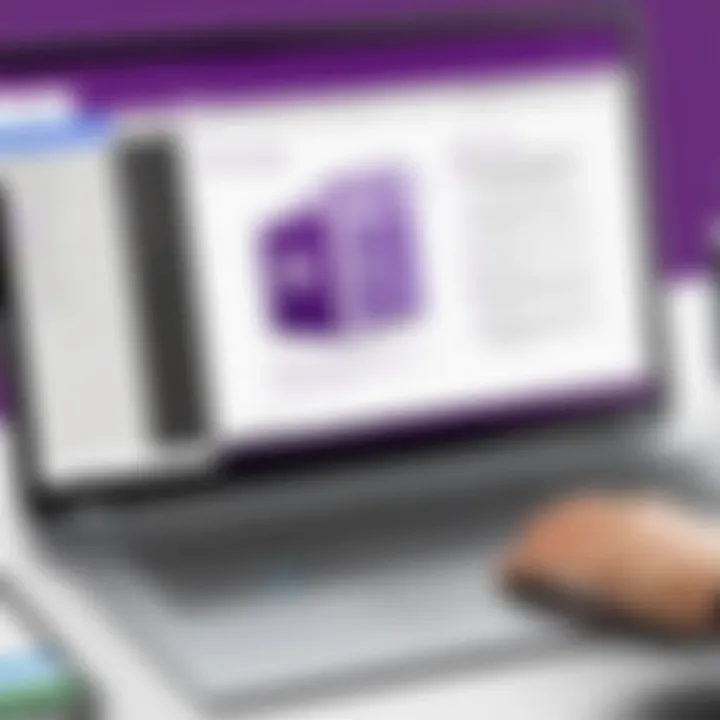
- Solution: Use the "Notebooks" pane to check all available notebooks. Ensure that you are viewing the correct section or page.
- Solution: Clear unnecessary notebooks or sections, and consider splitting large notebooks into smaller ones to streamline performance.
- Solution: Refer to Microsoft’s knowledge base for specific codes, which can offer tailored solutions.
By addressing common issues swiftly, users can maintain their productivity and avoid prolonged downtimes.
Accessing Microsoft Support Resources
When problems persist or require professional assistance, Microsoft offers a range of support resources to ensure users can fully utilize OneNote. Here are some effective methods to access support:
- Microsoft Support Website: This is the first point of contact for detailed guides and troubleshooting articles related to OneNote. The website contains a wealth of information to help navigate issues.
- Community Forums: Platforms like Reddit provide a space for users to discuss problems and share solutions. Engaging with the community can often yield effective shortcuts and fixes.
- In-App Support: OneNote includes an option within the app to access help directly. This feature can provide answers to frequent questions, as well as links to detailed resources.
- Feedback Options: Users can provide feedback on their experience, which can help shape future updates and features.
By utilizing these support resources, users ensure they are well-equipped to handle any technical issues, leading to a more efficient experience with OneNote.
Comparative Analysis
The section on comparative analysis serves a crucial role in understanding Microsoft OneNote's position within the landscape of note-taking applications. As new tools proliferate in the digital note-taking space, discerning their unique advantages and limitations becomes essential. Analyzing OneNote alongside its competitors enables users to identify which application best fits their needs—be it for education, business, or personal organization. Moreover, a comparative analysis sheds light on user preferences, feature sets, and the overall value proposition, guiding informed decisions.
OneNote vs. Other Note-Taking Applications
In the realm of note-taking applications, several alternatives exist that cater to similar user needs. Applications like Evernote, Google Keep, and Notion each bring distinct features to the table. Understanding how Microsoft OneNote stacks up against these options is fundamental for users seeking effective organizational tools.
- User Interface: OneNote offers a notebook-centric interface that some users find intuitive. In contrast, applications like Notion emphasize versatility in structure, allowing users to create databases and kanban boards. This difference in design philosophy may resonate with various user experiences.
- Features: While OneNote provides a rich array of formatting options, including the ability to include handwritten notes and a high degree of multimedia integration, platforms like Evernote excel in task management features and web clipping tools.
- Integration: OneNote seamlessly integrates with other Microsoft products, such as Outlook and Teams. This strong ecosystem integration can be a decisive advantage for organizations already using Microsoft products. Conversely, Google Keep thrives in an environment heavily invested in Google Workspace, proving beneficial for those already utilizing Google Docs or Sheets.
Strengths and Limitations of OneNote
Microsoft OneNote possesses a range of strengths and limitations that influence its usability and appeal.
Strengths:
- Robust Organizational Structure: OneNote’s hierarchy of notebooks, sections, and pages makes it easy for users to categorize and navigate their notes.
- Versatile Input Methods: Users can create notes through typing, handwriting, or even voice recording, which adds a layer of flexibility.
- Collaboration Features: Real-time editing and sharing capabilities enhance teamwork, especially in educational and corporate environments.
Limitations:
- Import Compatibility: Users migrating from other applications may find it challenging to import notes directly into OneNote.
- Search Functionality: Although OneNote allows searching within text and handwriting, some users report that search can be less intuitive or effective compared to competitors like Evernote.
- Offline Access: While OneNote supports offline access, users may experience limitations depending on their platform, impacting usability for those with inconsistent internet access.
Understanding these strengths and limitations empowers users to align their expectations with OneNote's capabilities, ultimately guiding their selection of this software or a potential alternative.
"Comparative analysis enables a clearer perspective, helping users forge informed choices in software applications that directly affect productivity and workflow."
By gathering insights from this analysis, users can better assess how OneNote fits into their overall productivity strategy, ensuring they leverage the right tools for their objectives.
Future Developments and Updates
As technology evolves, so does software. This section delves into the future developments and updates of Microsoft OneNote. It is crucial to consider such developments for enhancing user experience, maintaining competitive advantage, and improving functionality. Understanding potential features can prepare users and organizations for adopting new capabilities that align with their needs.
Anticipated Features in Upcoming Releases
Microsoft consistently strives to improve OneNote through updates. There are several anticipated features mentioned by users and seen in tech discussions. Some of these may include:
- Enhanced Search Functionality: Many users find searching for notes challenging. Improved algorithms could streamline this process, making retrieval more effective.
- Integration with AI: Incorporating AI could assist in organizing notes automatically, making the platform smarter and user-friendly.
- Expanded Collaboration Tools: As teams become more distributed, features that enhance real-time collaboration will be significant. This could include better integration with Microsoft Teams.
- Mobile App Improvements: Users often seek better apps for tablets or smartphones, with more seamless syncing and functionality that matches desktop capabilities.
The significance of these features lies in their potential to make OneNote indispensable for more users across various sectors. Enhancements in performance and usability remain essential tools for productivity.
User Feedback and Product Evolution
User feedback plays a vital role in driving updates for any software, and OneNote is no different. Regular input from both casual users and professionals can highlight what works, what doesn’t, and what is needed next.
Important considerations regarding user feedback include:
- Direct Feedback Loops: Microsoft has set up channels for users to provide input on OneNote, ensuring that the developers are aware of the needs of their user base.
- Community Discussions: Platforms such as Reddit and Microsoft’s own forum often reflect users’ suggestions. Observing these discussions allows for understanding trends and common requests which influence future product updates.
- Beta Programs: Microsoft often utilizes beta release programs to gather insights from real users before finalizing updates.
"User insights can lead to significant enhancements in the interface, workflow, and overall user engagement with Microsoft OneNote."
This ongoing evolution based on user feedback demonstrates Microsoft’s commitment to optimizing OneNote for its audience. As more users engage with the software, the possibilities for development grow, reflecting a dynamic interaction between needs and solutions.
Closure and Final Thoughts
In this article, we explored various facets of Microsoft OneNote, discussing its powerful features, integration capabilities, and real-world applications. The conclusion serves as an essential recap of why OneNote is a valuable tool for many users, particularly in the contexts of education and business. Understanding the utility of OneNote helps to recognize its role in enhancing productivity and fostering collaborative efforts among teams.
Summarizing OneNote’s Utility
Microsoft OneNote functions as a versatile digital notebook that allows users to capture and organize information seamlessly. It stands out for its ability to accommodate multiple forms of data, such as text, images, audio, and videos. This flexibility enhances note-taking for users with varied needs.
Some specific utility points include:
- Collective Knowledge Base: OneNote acts as a centralized location for notes, which can easily be accessed and shared within teams, promoting knowledge sharing.
- Integration with Other Microsoft Tools: The ability to integrate with Word, Excel, and Outlook streamlines workflows for professionals. This interconnectedness increases the efficiency of handling tasks.
- Accessibility Across Devices: OneNote’s synchronization across devices ensures that information is always available. Users can work from laptops, tablets, or smartphones without the fear of data loss.
"The capacity to blend various media types in note-taking is a game-changer for modern learners and professionals."
Ultimately, it facilitates a dynamic approach to note-taking that aligns with contemporary work and study habits.
Encouraging Informed Use
Encouraging informed use of OneNote requires users to consider their personal and professional needs when leveraging its features. Here are some factors to ponder:
- Customize your Workflow: OneNote is highly customizable. Users should tailor their notebooks, sections, and pages to suit their workflow styles and requirements. Take time to explore the tagging system and templates to maximize efficiency.
- Stay Updated on Features: As OneNote continues to evolve, it is essential to stay informed about updates and new features. Regularly checking the Microsoft website or community forums can provide insights into enhancements that could benefit your usage.
- Engage with Communities: Joining platforms like Reddit can offer support and ideas from other users. Engaging with a community can expose you to various ways of utilizing the software effectively.
In summary, Microsoft OneNote is more than just a note-taking tool; it becomes a pivotal part of maximizing productivity when used thoughtfully. Users who employ its features mindfully can make significant strides in organization and collaboration.







