Mastering Adobe Creative Suite Screen Recorder
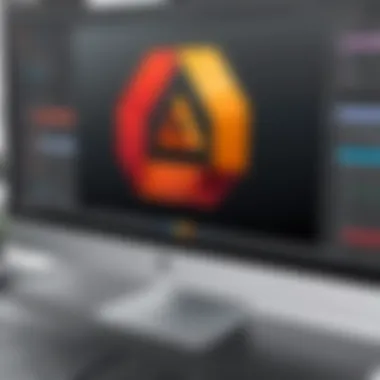
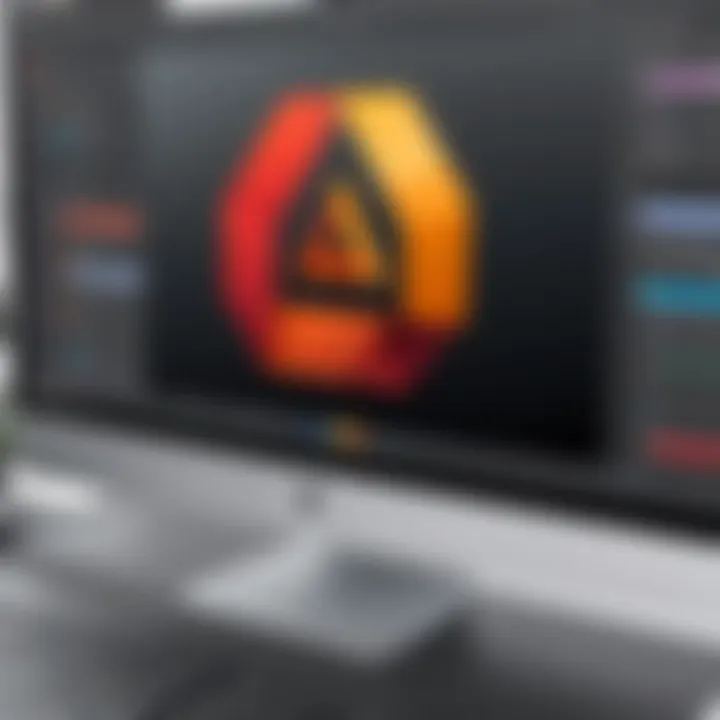
Intro
Adobe Creative Suite has established itself as a powerhouse in the realm of digital content creation. Among its features, the screen recording capability stands out, catering to a vast array of users from students to professionals in IT-related fields. This article aims to provide a comprehensive overview of the screen recording functionalities within Adobe Creative Suite, emphasizing their practical applications and unique benefits.
In a world rapidly shifting towards visual communication, mastering screen recording can significantly enhance your projects. Whether you are creating tutorials, presentations, or software demos, this tool equips you with the ability to capture and share your work effectively. We delve into its functionalities, installation processes, usage tips, and comparisons to other tools available in the market. This information ensures that both casual users and seasoned professionals can maximize their recordings with Adobe Creative Suite.
Prologue to Adobe Creative Suite
Adobe Creative Suite is a comprehensive collection of software applications that serves a wide range of creative needs. It encompasses tools for graphic design, video editing, web development, and more. Understanding Adobe Creative Suite is essential for professionals and students alike, as it significantly impacts their ability to execute projects efficiently and effectively.
The screen recording capabilities within this suite are particularly noteworthy. They provide users with the ability to capture their screen activity, making it easier to create tutorials, product demonstrations, and presentations. Thus, recognizing the full scope of functionality offered by the Adobe Creative Suite is crucial for maximizing both creativity and productivity.
Overview of Adobe Creative Suite
Adobe Creative Suite includes various applications, each designed to cater to specific creative tasks. Some of the core applications include Adobe Photoshop for image editing, Adobe Illustrator for vector graphics, Adobe Premiere Pro for video editing, and Adobe After Effects for motion graphics. Each tool integrates seamlessly into a unified workflow, enabling users to switch between applications with ease.
This interoperability allows for a more streamlined approach to creative projects. For instance, a designer can create graphics in Illustrator and then import them directly into Premiere Pro for use in a video. This efficiency increases productivity and enhances the overall creative output.
The Importance of Screen Recording
Screen recording serves multiple purposes in the creative workflow. It is an essential tool for documenting processes and demonstrating skills. With it, users can record their screen while performing tasks, providing a visual guide that can be beneficial in various contexts.
In education, screen recording helps in creating tutorials that can enhance the learning experience. In business environments, it is often used to present software features or provide training to employees. Additionally, the capability to record high-quality video content can significantly improve engagement during presentations. The integration of quality screen recording within Adobe Creative Suite adds value, making it a versatile tool for professionals seeking to convey complex information visually.
"The ability to record and edit screen captures transforms the way we share knowledge in both educational and professional settings."
In summary, understanding the Adobe Creative Suite and its screen recording features is critical for anyone involved in creative endeavors. Mastery of these tools can greatly enhance both the quality and effectiveness of content produced.
Understanding the Screen Recorder
Understanding the screen recorder is crucial for both novice and experienced users of Adobe Creative Suite. This tool enhances the user experience by enabling efficient capture, editing, and sharing of visual content. Screen recording allows users to document processes, create educational resources, and produce high-quality presentations. Recognizing its capabilities is essential to leverage its full potential.
Accessing the Screen Recorder
To access the screen recorder within Adobe Creative Suite, you must have the right software version installed. Adobe provides the screen recording functionality through Adobe Captivate and in Adobe Photoshop, as part of its broader suite. Users can find the screen recorder in the tools or menu section designated for multimedia tasks. To initiate a recording session, follow these simple steps:
- Open your preferred Adobe Tool: Launch Adobe Photoshop or Captivate.
- Navigate to the Screen Recorder: This can typically be found in the upper menu bar under 'Window' or 'Tools'.
- Select Recording Options: Choose your screen area and desired audio settings before starting the record.
Once you have selected these options, you can begin capturing your screen with a simple click of a button. Ensure to configure the settings according to your project needs to optimize the recording outcome.
Compatible Adobe Products
Knowing which Adobe products are compatible with the screen recorder can greatly enhance your workflow. Not all products in the Adobe Creative Suite have built-in screen recording features. Here’s a list of key Adobe applications that support screen recording capabilities:
- Adobe Captivate: Primarily designed for creating e-learning content, it includes advanced recording features and options for simulation.
- Adobe Photoshop: While not focused on screen recording, it allows simple capture options useful for tutorials or presentations.
- Adobe Premiere Pro: You can import screen recordings into this video editing software to further refine and edit your content.
Understanding these compatibilities allows users to choose the right tool for their specific needs, ensuring optimal results in their projects.
Key Features of Adobe Screen Recorder
The Adobe Screen Recorder is more than just a tool for capturing your screen; it is an integral part of a creative workflow that connects seamlessly with other Adobe products. Understanding its key features is essential for anyone from a student to a professional seeking to maximize their use of screen recording in their projects. These features not only enhance the recording process but also contribute significantly to the overall presentation of the recorded content.


Recording Options
When it comes to recording, Adobe Screen Recorder offers a variety of options that cater to different needs. Users can choose to record the entire screen, a specific application window, or a custom-defined area. This flexibility is vital for ensuring that the recorded content is relevant and focused. Notably, the screen recording tool supports multiple resolutions and frame rates. This allows users to ensure their recordings maintain high quality across various devices.
In addition to basic recording settings, Adobe Screen Recorder also provides options for capturing audio. Users can record system audio, microphone input, or both, depending on their requirements. This aspect is particularly useful for creating tutorials or demonstrations, where voice commentary can guide viewers through the content.
Editing Capabilities
Once the recording is complete, the editing capabilities of Adobe Screen Recorder come into play. Users have access to a range of editing tools that allow for post-production adjustments. Basic editing functions such as trimming, cutting, and rearranging clips enable users to refine their recordings for clarity and impact.
Moreover, users can add annotations, callouts, and arrows directly onto their recordings. This feature is especially beneficial for educational videos, where visual guidance enhances understanding. Transitions between scenes can also be applied, adding a professional touch to the final output. These editing capabilities empower users to create polished presentations directly from their raw recordings without needing external software.
Integration with Other Adobe Tools
One of the standout aspects of the Adobe Screen Recorder is its integration with other Adobe tools. For example, recorded content can be easily imported into Adobe Premiere Pro for further editing, or into Adobe After Effects for adding advanced visual effects. This cross-tool functionality streamlines the workflow and enhances productivity by allowing users to stay within the Adobe ecosystem.
Additionally, the ability to export directly to Adobe Creative Cloud facilitates easy sharing and collaboration. Users can share their recordings with teammates or clients quickly, ensuring that feedback is just one click away.
The power of Adobe Screen Recorder lies in its ability to integrate seamlessly with the wider Adobe Creative Suite, allowing for a cohesive creative process.
Installation and Setup
Installation and setup of the Adobe Creative Suite Screen Recorder are critical elements that ensure smooth operation and effective usage of the software. Properly installing the screen recorder can directly impact the performance, functionalities available, and the overall user experience. Ensuring that you meet the specified requirements before starting the installation process will save time and reduce the likelihood of encountering issues that could hinder your recording efforts.
In this section, we will explore system requirements and provide a step-by-step installation guide to help users navigate the setup process.
System Requirements
Having the right hardware and software is essential for the effective operation of the Adobe Creative Suite Screen Recorder. Below are the core requirements to run the screen recorder smoothly:
- Operating System: Windows 10 (64-bit) or macOS Mojave (10.14) and later versions.
- Processor: Multi-core processor with 64-bit support.
- RAM: A minimum of 8 GB is recommended; 16 GB is preferred for optimal performance.
- Graphics Card: DirectX 12 compatible graphics card for Windows, or a GPU supporting Metal for macOS.
- Storage: At least 5 GB of available space on the hard drive for installation.
- Display: A screen resolution of 1280 x 800 or higher is recommended.
Failing to meet these requirements may result in poor performance or failure to run the application altogether. Thus, it is advisable to review your system specifications before installation.
Step-by-Step Installation Guide
To facilitate a seamless experience, the installation process for the Adobe Creative Suite Screen Recorder is straightforward. Follow these steps carefully:
- Download the Software: Visit the official Adobe website or the Adobe Creative Cloud application to download the Creative Suite that includes the Screen Recorder. Ensure you are downloading the latest version.
- Run the Installer: Once downloaded, locate the installer file (usually named something like or ) and double-click to run it. This will initiate the installation process.
- Sign In: If prompted, sign in with your Adobe ID. If you do not have an account, you will need to create one to proceed.
- Select Components: During the installation, you may be given the option to customize your installation. Ensure the Screen Recorder is selected among the available components, alongside any other applications you wish to install.
- Choose Installation Location: You can choose the default installation path or specify a custom one if necessary.
- Complete the Installation: Click on the "Install" button to begin the installation process. This may take several minutes depending on your system speed.
- Launch the Screen Recorder: Once the installation finishes, you can launch the Adobe Creative Suite Screen Recorder either from your desktop shortcut or from the applications folder.
- Verify Installation: It's a good idea to open the screen recorder and navigate through the interface to ensure everything is set up correctly.
By following this guide, users can set up the Adobe Creative Suite Screen Recorder effectively, paving the way for a productive experience. Good setup minimizes technical issues later, allowing for greater focus on creating quality recordings.
Practical Applications
In the realm of digital content creation, screen recording plays an essential role. Adobe Creative Suite's screen recorder provides various practical applications that cater to the diverse needs of users ranging from students to professionals. These applications demonstrate how versatile this tool can be when integrated effectively within different work streams. Understanding these applications can help users leverage the screen recorder to enhance their productivity and improve the quality of their output.
Creating Tutorials
Creating tutorials is one of the most significant applications of the Adobe screen recorder. Tutorials serve as a valuable resource for teaching skills and sharing knowledge. By recording your screen, you can provide clear and concise instructions, showing step-by-step processes visually. This visual aid enhances learning as it caters to different learning styles.
To create an effective tutorial, ensure that you:
- Choose a specific topic that aligns with the interests of your audience.
- Maintain a clear narrative throughout the recording, guiding viewers logically.
- Use the editing functions in Adobe Creative Suite to trim unnecessary parts and add text overlays to emphasize key points.

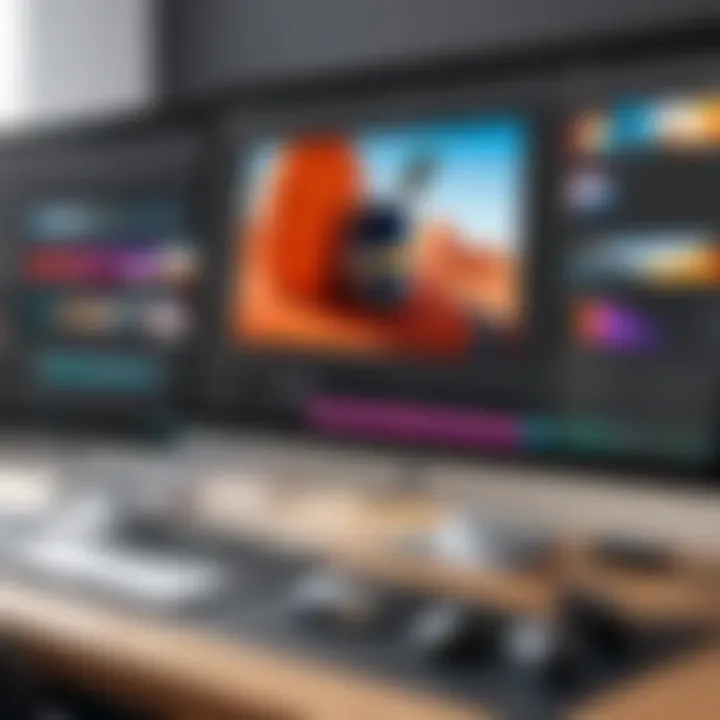
An effectively recorded tutorial not only communicates information better but also increases engagement, as viewers can follow along with your instructions without confusion.
Recording Presentations
Recording presentations is another valuable application of Adobe's screen recorder. In today’s remote-working environment, the ability to record and share presentations has become essential. With the screen recorder, users can capture their slides along with their audio commentary, creating a comprehensive viewing experience.
Consider the following when recording your presentation:
- Test your microphone and webcam settings to ensure clarity.
- Familiarize yourself with the screen recorder’s features to seamlessly switch between slides and demonstrations.
- Use annotations during your recording to highlight important points while presenting.
This method provides a recorded artifact that can be shared for review, making it useful for educational settings or corporate training.
Software Demonstrations
Software demonstrations are crucial, especially for developers and software trainers. These recordings allow users to showcase complex functionalities, helping potential users to understand the software’s capabilities before making a decision. When conducted properly, software demonstrations can facilitate better feedback from stakeholders.
To create an impactful software demonstration, consider:
- Clearly outline the goals of the demonstration beforehand.
- Use the screen recorder to highlight specific features effectively, ensuring to pause or zoom in where necessary for emphasis.
- Provide a Q&A section at the end, either through direct interaction in real-time or by addressing common inquiries post-recording.
These practical applications of Adobe Creative Suite's screen recorder demonstrate its capacity to enrich communication and enhance learning. By effectively utilizing this tool, users can improve their content creation skills significantly, leading to more engaging and informative outputs.
"Screen recording in Adobe Creative Suite is not just a tool; it is an enabler of better communication and understanding."
Comparative Analysis
In the realm of screen recording, a thorough comparative analysis is essential. It provides insights into how Adobe Creative Suite's screen recorder stacks up against other options available. This section will explore key factors that differentiate Adobe's tool from its competitors. Understanding these elements can help potential users make informed decisions about which screen recording tool best suits their needs.
Adobe Creative Suite vs. Other Screen Recorders
Adobe Creative Suite presents a robust screen recording solution compared to other popular screen recording software. Some notable competitors include OBS Studio, Camtasia, and Snagit. Each of these tools has its strengths.
- OBS Studio is well-known for its free and open-source model. It provides advanced features for live streaming. However, it can be complex to set up and use for beginners.
- Camtasia is favored for its user-friendly interface and powerful editing capabilities. Yet, it carries a higher price point, which might deter casual users.
- Snagit is typically used for quick screenshots and simple recordings. Its functionality is limited when compared to Adobe’s offerings.
Adobe Creative Suite stands out due to its integration with other Adobe applications. For example, recorded content can be easily imported into Adobe Premiere Pro for editing. Users can also utilize Adobe After Effects to enhance their videos, something not easily done with the others. The comprehensive toolkit is attractive for professionals who require seamless transitions between applications.
Pros and Cons of Adobe's Screen Recorder
When assessing Adobe's screen recorder, it is important to consider both its advantages and disadvantages.
Pros:
- Integration: The screen recorder works smoothly with Adobe's suite of tools, enhancing workflow.
- Quality: Users often laud the high-quality recordings, crucial for professional presentations.
- Feature-Rich: It includes various options like resolution adjustments, audio input selection, and more.
Cons:
- Cost: Adobe Creative Suite may not be the most budget-friendly option for all users.
- Learning Curve: The extensive features can overwhelm beginners, requiring time to master.
In summary, the comparative analysis sheds light on how Adobe's screen recorder fits within the landscape of available tools. The strengths in integration and quality make it appealing for certain user groups, while the costs and complexity could pose challenges. This balanced view allows potential users to evaluate Adobe Creative Suite's screen recorder effectively against their specific needs.
User Experiences and Reviews
User experiences and reviews play a crucial role in understanding the practicality and functionality of the Adobe Creative Suite Screen Recorder. They offer real-life insights into how users interact with the tool, revealing strengths and weaknesses that official documentation might not fully capture. For both software developers and IT professionals, this feedback can guide choices related to adoption and implementation in their workflow.
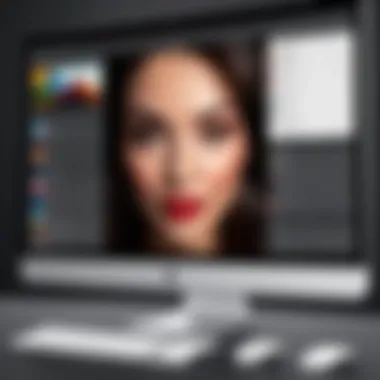
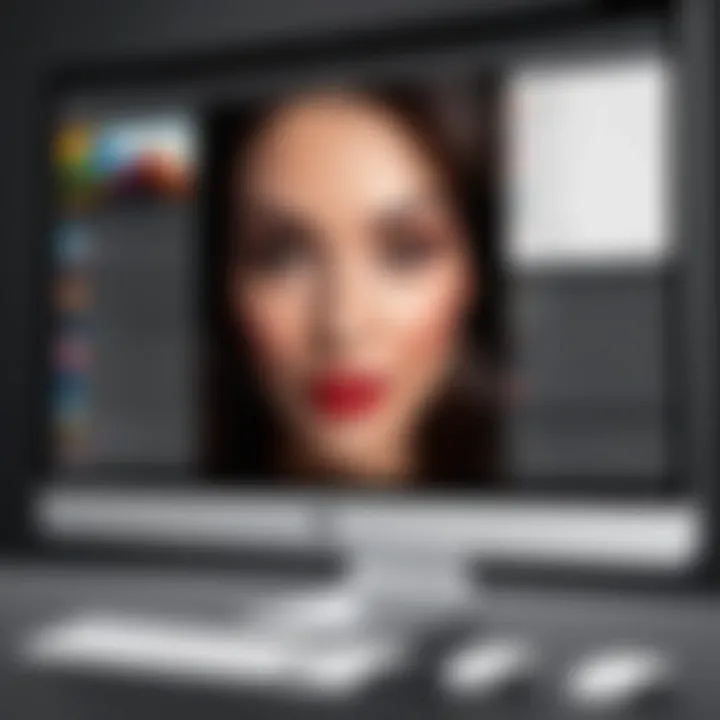
Testimonials from Professionals
Feedback from industry professionals can illuminate the effectiveness of the screen recorder. Many users highlight its seamless integration with Adobe's ecosystem. The ability to record not just the screen but also different audio inputs can enhance the richness of the content.
For instance, a graphic designer may appreciate how they can capture their creative process in real-time, providing clients with a comprehensive view of their work. Words like "intuitive" and "versatile" often come up in testimonials, indicating a generally positive reception. Here are some key points gather from professional reviews:
- Ease of use in accessing the screen recorder from various Adobe applications.
- The versatility in recording options, helpful for tutorials and presentations.
- Quality of output which many found suitable for professional-grade work.
Common Challenges Encountered
Despite the advantages, common challenges exist that users must navigate. One prevalent issue highlighted by developers is the initial learning curve. Some users find that mastering the array of features takes more time than expected.
Specific challenges include:
- Performance Issues: On lower-spec machines, recording can cause slowdowns, affecting the user experience.
- File Management: After recordings are made, managing and organizing these files can become cumbersome, especially for those who record frequently.
- Compatibility Concerns: Certain users report glitches when integrating with older versions of Adobe products, which can be particularly relevant for teams that rely on older software configurations.
In summary, user experiences with the Adobe Creative Suite Screen Recorder add depth to the understanding of its functionalities. While professionals praise its integration and output quality, they also acknowledge the challenges that come with its use. This balance is vital for prospective users considering implementing the tool into their workflow.
Best Practices for Effective Screen Recording
Best practices play a vital role in ensuring that screen recordings achieve their intended purpose. This section aims to provide essential guidelines that help both beginner and advanced users maximize the potential of Adobe's screen recorder. Following these practices not only improves the quality of recordings but also enhances viewer engagement and understanding, making the content more effective for professional use.
Preparing Your Workspace
Creating an organized and distraction-free workspace is crucial before starting any screen recording. A cluttered screen can divert attention and reduce the overall effectiveness of your content.
- Clear Desktop Icons: Remove unnecessary icons from your desktop. A clean background helps focus attention on the content being showcased.
- Close Unneeded Applications: Ensure any irrelevant applications are closed. Background processes can slow down your computer and may result in poor recording quality.
- Use a Quiet Environment: Choose a quiet location for recording. Background noise can be distracting and detracts from the clarity of your message.
- Set Up Proper Lighting: If recording video segments, ensure that your lighting is adequate. Natural light or soft diffused lights enhance video quality.
By taking these steps, you create a conducive environment that promotes concentration, both for you and your viewers.
Tips for High-Quality Recordings
To produce high-quality screen recordings, it is essential to make conscious decisions about various technical aspects. The following tips can greatly enhance the recording experience:
- Resolution Settings: Choose a resolution that matches the platform where the video will be displayed. A common standard is 1080p, but review platform specifications before starting the recording.
- Frame Rate: Utilize a frame rate that captures smooth visuals. A rate of 30 frames per second (fps) is typically adequate for most applications, ensuring clear motion without lag.
- Audio Quality: Use a reliable microphone to improve audio clarity. The built-in microphones of devices often do not meet the desired quality, so opt for an external mic when possible.
- Test Before Recording: Always conduct a test recording to check audio levels and video quality. This ensures that these components are functioning well before the actual recording process begins.
The importance of pre-recording setup cannot be underestimated. Conducting tests ensures readiness and prevents issues that may arise during actual recordings.
- Editing with Purpose: After capturing footage, edit wisely. Remove unnecessary segments that do not contribute to the message, enhancing the overall flow and quality of the content.
By implementing these practices, users will find that their screen recordings become more polished, engaging, and professional.
Finale
In concluding this overview, it is essential to recognize the pivotal role that the Adobe Creative Suite Screen Recorder plays in various digital workflows. This tool provides significant advantages for users ranging from students to professionals within the IT domain, facilitating an easier way to create and share visual content. The screen recording features within Adobe Creative Suite not only enhance the ability to document information but also enable users to communicate their thoughts clearly and effectively.
Final Thoughts on Adobe Creative Suite Screen Recorder
The Adobe Creative Suite Screen Recorder stands out due to its integrated capabilities and user-friendly interface. It simplifies the complex process of screen capturing and recording, making it accessible for both novice users and experienced professionals. With its high-quality output and editing features, it allows users to produce polished recordings that can be effectively utilized for presentations, tutorials, or demonstrations.
Additionally, the ability to incorporate recordings into various Adobe products greatly enhances its functionality. This integration means that users do not need to rely on multiple tools for completing different aspects of project development. The efficiency gained through this all-in-one approach ultimately saves time and effort, allowing users to concentrate on content rather than technical hurdles.
Future Developments and Expectations
Looking ahead, the potential for future developments in the Adobe Creative Suite Screen Recorder is promising. As technology advances, users can expect enhanced features, such as improved real-time editing capabilities and possibly even AI-driven tools for automatic captioning and post-production adjustments.
Moreover, with growing trends toward remote work and online education, the demand for effective screen recording tools is likely to increase. Adobe's commitment to staying at the forefront of design and multimedia solutions means users can anticipate continuous updates and innovations that will further enrich their screen recording experiences.
In summary, the Adobe Creative Suite Screen Recorder is an essential asset for anyone engaged in content creation. Its combination of functionality, ease of use, and robust features ensures that it will remain a go-to tool for diverse digital projects.







