Exploring Microsoft Task Manager: Key Functions and Features
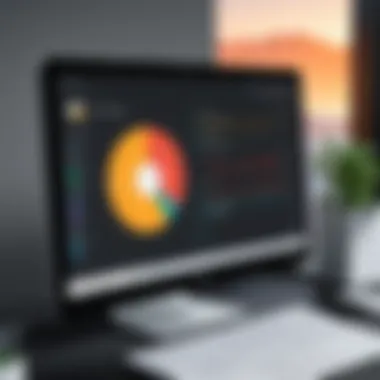

Intro
Microsoft Task Manager is a critical tool for anyone who interacts with a Windows operating system. Its role in monitoring system performance and managing applications cannot be overstated. Understanding its functions, features, and optimizations can empower both casual users and tech professionals to enhance their overall experience with Windows. This article aims to shed light on the essential capabilities of Task Manager, delve into its user interface, and provide practical tips for optimizing its use. We will also explore performance measures and reliability aspects that users should be aware of.
Features and Capabilities
Overview of Key Features
Microsoft Task Manager offers a host of features that cater to a variety of needs. These include:
- Process Management: Monitor running applications and processes, enabling users to end tasks that are unresponsive.
- Performance Monitoring: Provides insights into CPU, memory, disk, and network usage in real-time. This data aids in identifying resource-hogging applications and optimizing system performance.
- Startup Management: Allows users to control which applications launch at startup, giving them more control over system boot times and performance.
- User Management: This feature helps monitor which users are currently logged into the system, as well as their resource usage.
These core features make Microsoft Task Manager an indispensable utility for both troubleshooting and system maintenance.
User Interface and Experience
The user interface of Microsoft Task Manager has evolved, becoming more streamlined over the years. On starting Task Manager, users are greeted with a multi-tabbed interface:
- Processes Tab: This tab displays all current processes, along with their resource usage.
- Performance Tab: Here, users can view real-time graphs that depict CPU, memory, disk, and network usage.
- Startup Tab: Users can enable or disable programs that automatically start with Windows.
The interface is relatively user-friendly, although some advanced features may require a bit of familiarity. This simplicity allows new users to navigate easily while offering enough depth for seasoned professionals looking for detailed metrics.
"A well-structured interface combined with powerful functionalities makes Task Manager an essential tool for system management."
Performance and Reliability
Speed and Efficiency
In terms of performance, Task Manager operates efficiently on most machines. It utilizes minimal system resources, ensuring that users can monitor system performance without causing significant impact on that performance itself. The responsiveness of the Task Manager allows for quick navigation and manipulation of processes, particularly when dealing with multiple applications.
Downtime and Support
While Microsoft Task Manager is generally reliable, users may occasionally encounter errors or crashes, particularly when dealing with system resources under heavy load. Microsoft provides extensive documentation online, along with community support on forums such as reddit.com and facebook.com for troubleshooting. Regular updates also help improve the reliability of the application, so staying updated is recommended for optimal performance.
Overall, Microsoft Task Manager stands out as a powerful utility for users who wish to manage their systems efficiently. Understanding its features and optimizing its use can lead to a significantly improved user experience.
Preamble to Microsoft Task Manager
Microsoft Task Manager is a fundamental tool within the Windows operating system, pivotal for users wanting to manage their applications and system performance effectively. Its importance is accentuated by its capability to provide insights into running processes, monitor resource consumption, and aid in troubleshooting. Grasping the features of Task Manager can significantly enhance one’s efficiency in both daily computing tasks and specialized IT operations.
Purpose and Importance
The primary function of Task Manager is to offer users a clear view of currently running processes and resource allocation. This transparency is essential as it helps in identifying performance bottlenecks, pinpointing problematic applications, and even optimizing system settings for better operation. Moreover, the ability to terminate unresponsive applications or adjust process priorities makes Task Manager a vital component for both casual users and IT professionals.
Task Manager also allows users to view performance metrics in real-time, which is crucial for diagnosing issues that may arise during intensive computing tasks. For example, understanding CPU and memory usage can lead to informed decisions about upgrading hardware or modifying software configurations. These diagnostic capabilities are not merely functional but rather critical in maintaining system health over time.
Evolution of Task Manager
Over the years, Microsoft Task Manager has undergone significant transformation. Initially, it was a simple application whose functionality appeared limited. However, as the complexity of the Windows operating system grew, so did the features of the Task Manager. Early versions merely showed basic process lists without providing deeper insights into system performance.
The introduction of various tabs such as Performance, App History, and Services has transformed Task Manager into a comprehensive utility. These enhancements reflect Microsoft's commitment to enabling users with better control over their systems. Now, users can switch easily between tabs, each providing a unique insight into different aspects of system performance. Each update has aimed to not only enhance aesthetics but also improve usability and functionality for a diverse range of users, from casual users to seasoned IT experts.
Launching Microsoft Task Manager
Launching Microsoft Task Manager is a fundamental step in utilizing its wide array of functionalities. Understanding how to access this tool can significantly improve efficiency in managing system resources and applications. Given its critical role in monitoring performance, being proficient in launching Task Manager allows users to act quickly during system slowdowns or application errors, enhancing the overall user experience.
Methods to Access
Each method to launch Microsoft Task Manager has its own merits. Knowing the various options can aid users in selecting the most convenient method based on their situation.
Keyboard Shortcuts
Keyboard shortcuts provide a fast and efficient way to open Microsoft Task Manager. The most common shortcut is Ctrl + Shift + Esc. This combination takes users directly to the Task Manager without any intermediate steps. The key characteristic of this method is its immediacy. It bypasses unnecessary clicks, making it particularly favorable for those who experience frequent system issues.
This shortcut enables users to engage with Task Manager quickly, allowing rapid assessment of performance metrics or process handling. However, it may not be intuitive for all users, especially those less familiar with keyboard shortcuts.
Advantages include speed and efficiency, while a potential disadvantage is that it requires memorization, which might not suit every user’s workflow.
Context Menu Options
An alternative way to launch Task Manager is through the context menu. Users can right-click the taskbar and select Task Manager from the options presented. This method resonates with users who prefer navigation through graphical interfaces.
The simplicity of accessing Task Manager this way is a key characteristic. It does not require keyboard knowledge, thus being a more approachable choice for casual users.
The advantage of context menu access is that it’s straightforward and visually guided. On the downside, it involves more steps compared to keyboard shortcuts, which may slow down users who are accustomed to quick access.
Command Line Invocation
For tech-savvy individuals, launching Task Manager via the command line can be quite advantageous. This method involves opening Command Prompt or PowerShell and typing , followed by pressing Enter. This approach caters to users comfortable with command-line interfaces, often used by IT professionals for scripting and automation tasks.
The key characteristic of command line invocation is its versatility. This method integrates well with other scripts and can be used to automate tasks, which is highly beneficial for system administrators.
However, for users who are not familiar with command-line operations, this method might come off as daunting, posing a barrier. Despite this, its main advantage lies in automation potential and advanced usage scenarios.
User Interface Overview
The user interface of Microsoft Task Manager is essential for effective interaction with the tool. It serves as the primary channel through which users observe and manage system operations. Understanding its layout and functionality enhances the overall experience, maximizing efficiency when tracking processes or performance metrics. The user interface is logically organized, allowing users to navigate various tabs quickly without extensive training or experience. Each component is tailored to present critical information succinctly while allowing for specific actions to be executed directly.
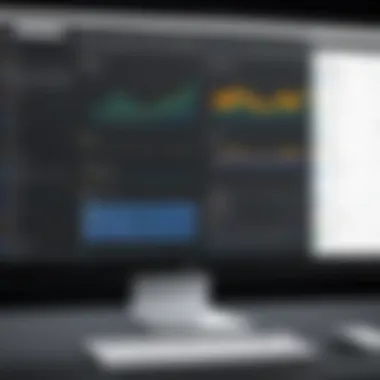
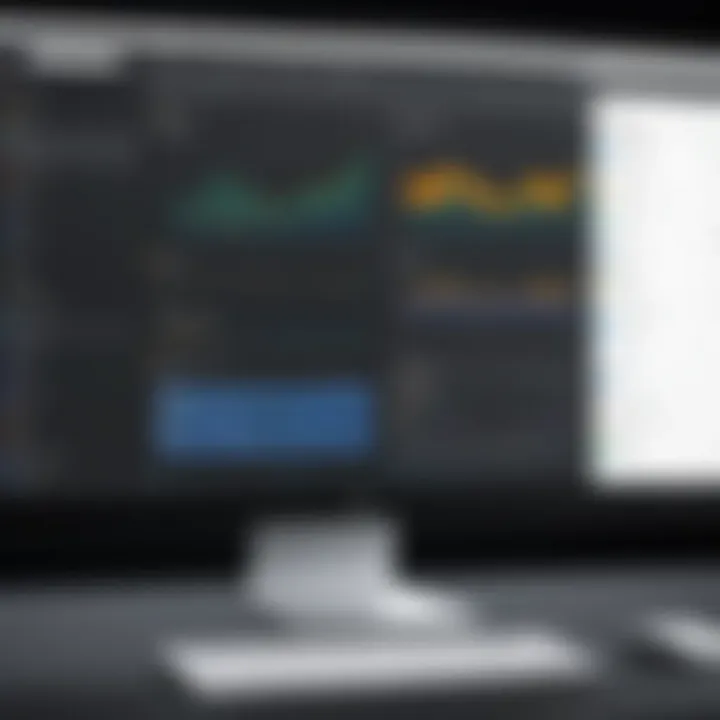
Main Tabs and Their Functions
The main tabs in Task Manager provide distinct functionalities, each contributing to the overarching theme of system monitoring and management. Here, we will explore these tabs in detail.
Processes Tab
The Processes Tab is a central feature in Task Manager that displays all running applications and processes in real-time. This tab's key characteristic is its comprehensive presentation of both foreground applications and background processes. It allows users to see what resources each process consumes, making it a popular choice for diagnosing system performance issues. A unique feature of the Processes Tab is the ability to view the process tree for each application. This allows users to identify all child processes spawned by a particular application, giving more context to resource usage. However, the plethora of information presented might be overwhelming to casual users if they do not know what to look for.
Performance Tab
The Performance Tab offers a graphical representation of system performance metrics such as CPU, memory, disk, and network usage. Its importance lies in its ability to present data visually, making it easier to comprehend complex information. This tab is beneficial for users seeking a quick glance at overall system health. The Performance Tab stands out with its real-time updating graphs that show usage trends, which can be helpful for identifying spikes or persistent resource demands. Despite its advantages, the depth of information might intimidate non-technical users who would not have experience interpreting graphical data.
App History Tab
The App History Tab specifically monitors applications that are running in the background. It plays a crucial role in understanding resource consumption over time, especially relevant for performance assessments. The key feature of the App History Tab is its tracking of CPU time and network usage of each app. This is particularly beneficial for users managing resource constraints. However, the limitation is that it generally does not show the real-time performance metrics users find in other tabs, which may be a drawback for comprehensive real-time monitoring.
Startup Tab
The Startup Tab allows users to manage applications that run upon system boot. Its key role is to facilitate the optimization of system start times by enabling users to disable unnecessary startup programs. This feature is beneficial for enhancing startup times and overall performance efficiency. A notable aspect of the Startup Tab is its impact on system resources immediately after boot, which may significantly affect user experience. The trade-off is that users must understand the importance of each application to make informed decisions about which processes to disable.
Users Tab
The Users Tab offers insight into the current users logged into the system and their resource consumption. Its key function includes the monitoring of user sessions and their respective processes. This tab is especially valuable for multi-user systems, providing clear visibility on activity and resource utilization. A unique characteristic is the capability to log off or disconnect users directly from this tab. However, its utility diminishes on personal machines where multiple users are not a common scenario; it may appear extraneous.
Details Tab
The Details Tab provides an in-depth view of running processes, similar to the Processes Tab but with much more detail and control features. This tab allows users to modify process priority and affinity, an advanced feature that provides granular control over how the CPU resources are allocated. Such capabilities make the Details Tab a powerful tool for those who need deep operational control. The downside is that these options may not be relevant for general users, and the complexity could intimidate less experienced individuals in managing processes effectively.
Services Tab
The Services Tab offers a window into the services running on the Windows operating system. Its importance lies in evaluating and controlling system services, including starting or stopping services as necessary. Ideal for troubleshooting, the Services Tab gives users the capability to directly interact with crucial system functionalities. A unique feature of this tab is the ability to filter by service status, making it easy to locate services that need attention. The challenge here is that improperly stopping critical services can lead to system instability, thus requiring careful consideration from users.
Process Management
Process management is a central aspect of using Microsoft Task Manager. It allows users to control applications and processes that are running on their system. Managing processes effectively can lead to enhanced performance and system stability. When users understand how to view and manage processes, they can address issues such as unresponsive applications or excessive resource consumption, which often slow down the entire system.
Viewing Active Processes
In this section, viewing active processes is crucial for users seeking to understand what is happening behind the scenes in their operating system. Microsoft Task Manager displays a list of currently running processes, which can include both user applications and background services. By default, users see the Processes Tab, which provides insights into how these processes consume system resources.
Active processes are shown with several columns, detailing essential information. Each entry includes the process name, resource usage metrics, and status. This overview helps users identify processes that might be using excessive CPU or memory. Additionally, seeing the list of active processes facilitates troubleshooting of specific applications. For instance, if a program runs slowly or freezes, users can find it in the list and assess its resource consumption.
Ending Processes
Ending processes is a powerful feature for users who want to regain control over unresponsive applications. When programs hang or become non-responsive, they can consume system resources unnecessarily. In such cases, users can terminate these processes through Task Manager.
To end a process, individuals simply right-click on the desired entry in the Processes Tab and select the End Task option. This action closes the application immediately, freeing up resources. However, caution is necessary when ending processes, as terminating crucial system processes can lead to system instability or crashes. Users should ensure they only stop non-essential applications or recognize processes that are safe to close.
Prioritizing Processes
Prioritizing processes within Microsoft Task Manager allows users to allocate system resources strategically. It enables users to adjust the priority level of running processes, which can enhance the performance of critical applications. For instance, if someone is working on a resource-intensive program like Adobe Photoshop, increasing its priority can ensure it receives more CPU time compared to background tasks.
Users can adjust the priority by right-clicking on a process in the Details Tab and selecting Set Priority. The options include High, Above Normal, Normal, Below Normal, and Low. While increasing priority can improve performance, it's essential to maintain balance; setting too many processes to high priority can lead to resource contention and overall system slowdowns. So it's important to use this feature judiciously to optimize system performance without causing adverse effects.
Performance Monitoring
Performance monitoring is a vital aspect of utilizing Microsoft Task Manager effectively. Understanding how various components of your system function in real-time can have significant implications for system performance and user productivity. Performance monitoring allows users to identify bottlenecks, troubleshoot issues, and optimize resource allocation. By having a grasp on performance metrics, users can make informed decisions on how to manage their applications and overall system health.
Understanding Resource Usage
Resource usage refers to how different components, such as CPU, memory, disk, and network, consume system resources during operation. It gives insight into which applications may be over-consuming resources, potentially slowing down other critical functions. Regular monitoring of resource usage can prevent system overload and enhance overall efficiency.
Real-time Performance Metrics
Real-time performance metrics give instant feedback about how well the system is functioning. These metrics can indicate if the system is operating within normal parameters or if it requires troubleshooting. Below are key metrics that users should focus on:
CPU Usage
CPU usage is a measure of how actively the central processing unit is engaged with processing tasks. High CPU usage may indicate that applications are demanding more processing power than is readily available. This can lead to system slowdowns or unresponsiveness.
- Key Characteristic: CPU usage can spike rapidly due to resource-intensive applications like video editing software or games.
- Benefit: Monitoring CPU usage can help users identify which programs need less processing priority or require upgrades to their system.
- Unique Feature: The ability to see historical CPU usage via graphs enables users to track trends over time.
Memory Usage
Memory usage indicates how much dynamic RAM (Random Access Memory) is being accessed by active applications. High memory usage can severely impair system speed.
- Key Characteristic: Memory usage is crucial for applications that require heavy data processing, such as large databases or virtual machines.
- Benefit: Monitoring this helps users understand when it's time to close non-essential applications.
- Unique Feature: The Task Manager displays both total memory available and memory consumed, allowing for better tracking of performance.
Disk Activity
Disk activity tracks the read and write operations occurring on the disk. It is significant for understanding performance issues linked to storage devices.
- Key Characteristic: Disk-intensive applications can cause higher latency for other tasks.
- Benefit: Knowing disk activity helps prevent severe slowdowns due to overloaded I/O operations.
- Unique Feature: Real-time graphs depict whether the disk is being actively used or is at rest, making it easy to spot unusual spikes.
Network Usage
Network usage measures how much bandwidth is being consumed by applications communicating over the Internet or local network. High network usage can affect download and upload speeds.
- Key Characteristic: Monitoring network usage is essential for applications that rely heavily on real-time data transfer, such as streaming services.
- Benefit: Identifying which programs are consuming excessive bandwidth can help in optimizing internet speed.
- Unique Feature: Task Manager allows users to see both the total and per-app network usage in real time, which aids in determining potential issues.


Monitoring performance metrics in real-time is a key strategy for any IT professional. It not only helps to maintain optimal system performance but also plays a crucial role in preventive maintenance strategies.
In sum, keeping an eye on performance metrics and understanding resource usage will facilitate proactive management of system resources, ultimately leading to better performance and user satisfaction.
Managing Startup Applications
Managing startup applications is a crucial aspect of optimizing system performance using Microsoft Task Manager. When a computer boots up, certain programs are automatically launched. While some of these applications are essential for operating the system, others may be unnecessary and can lead to slower boot times, increased resource consumption, and overall degraded performance. Understanding how to manage these startup applications effectively can enhance the user experience and prolong the life of the machine.
Identifying Startup Programs
The first step in managing startup applications is identifying which programs are set to run automatically at startup. To do this, users can navigate to the "Startup" tab within Task Manager. Here, a list of all applications that start when Windows boots is displayed. Each entry includes the name of the program, its publisher, and the impact on startup performance. This information is vital, as it allows users to make informed decisions about which programs are necessary and which can be disabled.
Knowing which programs are running is also important for security reasons. Some malicious software can disguise itself as legitimate applications and configure itself to start automatically, thus remaining hidden from plain sight. Regularly checking the list of startup applications can help detect such threats early on.
Disabling Unnecessary Applications
Disabling unnecessary applications from the startup list is a straightforward process. Within the Startup tab in Task Manager, users can right-click on any application and select "Disable." This action prevents the application from starting automatically in future boot-ups, reducing the load on system resources.
Considerations for disabling applications include prioritizing software that the user frequently interacts with. For instance, applications like Dropbox or Skype may be beneficial to keep enabled if used often. Conversely, programs like game launchers or update checkers that do not need to run during startup can be disabled to improve boot time.
Some users may prefer a more systematic approach to evaluate their startup applications. One might consider using the Features and Updates section in the Windows settings to review and uninstall programs that are not in use. In some instances, a quick online search of an unfamiliar application name can clarify whether it is essential or safe to disable.
"Disabling unnecessary startup applications can significantly improve boot times and overall performance."
User Accounts and Sessions
In the realm of system management, understanding how user accounts and sessions operate in Microsoft Task Manager is essential. This section will delve into their importance, detailing how they affect system performance and user experience. User accounts are critical for managing permissions and access to system resources, ensuring security and order within the operating system. Each user can have different roles and permissions set up, allowing for tailored access based on their needs.
Sessions represent the environment in which users operate, encapsulating their running applications and processes. Monitoring these sessions can lead to insights about resource usage, potential bottlenecks, and application performance. By managing user accounts and overseeing sessions, administrators can maintain better control over the system, improving overall efficiency.
Monitoring User Activity
Monitoring user activity in Microsoft Task Manager provides visibility into how resources are being utilized by various accounts. This can help pinpoint any anomalies or unexpected behaviors. For example, if an application behaves erratically, checking user activity may reveal that a specific account is using significantly more resources than expected.
Key benefits of monitoring user activity include:
- Identifying Resource Hogs: Administrators can easily see which accounts are consuming excessive CPU or memory.
- Improving Security: Monitoring can help identify unauthorized access or unusual activity.
- Tailored Support: Understanding individual user performance can inform targeted support strategies.
The process is straightforward. Simply navigate to the Users tab in Task Manager, where active users and their associated resource usage are displayed. This interface is not only user-friendly but also allows quick access to vital information.
Disabling User Sessions
Disabling user sessions is a powerful feature available in Microsoft Task Manager. This action can be necessary for a variety of reasons, from freeing up system resources to enforcing security protocols when a user has logged in improperly or is causing disruptions. By disabling a session, all processes associated with that user are halted, effectively reclaiming system resources.
Considerations when disabling user sessions include:
- Impact on Work: Be mindful of the work in progress for users; disabling a session may result in data loss if not handled correctly.
- Prompt User Communication: It is best practice to inform users of impending disconnections whenever possible.
- Administrative Rights Required: This action typically requires administrative privileges to execute.
In the Users tab, the option to disconnect or log off users is available. This capability reinforces the role of Task Manager not only as a monitoring tool but also as a management solution for user issues.
Services Management
Services management is a crucial aspect of Microsoft Task Manager that allows users to monitor and control the background services running on their Windows operating system. These services are essential for the overall functioning of the system, as they support various processes, applications, and functions that users interact with daily. Understanding how to efficiently manage these services helps in maintaining system performance and reliability.
Each service has its role, and some may be critical for system operations while others might be less important. With an array of services running, users may notice variations in system performance or stability. This section emphasizes the significance of managing services effectively to prevent unnecessary slowdown and to ensure that vital services are active when needed.
Key aspects of services management include:
- Resource Allocation: Services consume CPU, memory, and other resources. Knowing which services are running can help in optimizing resource usage.
- System Reliability: Stopping unneeded services can enhance system responsiveness, reducing the likelihood of crashes or hangs.
- Security: Certain services can pose security risks. Being able to disable such services can protect against vulnerabilities.
To make informed decisions, it is important to regularly check the status of services. This will also allow users to identify any problematic services that may require troubleshooting.
Viewing Running Services
In Task Manager, the viewing of running services provides a comprehensive look into the current operations of the system. Users can access this information by navigating to the Services tab. This tab lists all active services along with their statuses, which can be categorized as either running or stopped.
Users can quickly identify which services are consuming resources by sorting the list based on the amount of CPU or memory they utilize. This helps in pinpointing services that may need to be stopped or adjusted.
Additionally, the Services tab shows the display name of each service along with its status. This clarity allows users to discern which services they may want to keep active, and which can be disabled to boost overall performance.
To view running services, simply:
- Open Microsoft Task Manager
- Click on the Services tab
- Inspect the list of services along with their current statuses
Users can also right-click on any service to see options for stopping, restarting, or starting the service again.
Stopping and Starting Services
Controlling services in Microsoft Task Manager is straightforward. Stopping and starting services can be essential for troubleshooting issues or improving performance. If a specific service is identified as causing resource overuse or instability, it can be stopped with a few clicks.
To stop a service, right-click on the desired service from the list in the Services tab and select the option to stop. Once a service is stopped, its resources will be freed up, potentially leading to improved system responsiveness.
Starting a service is equally easy. If a service needs to be activated, it can be done by right-clicking on the stopped service and selecting the start option. This makes Task Manager a versatile tool for service management, allowing users to regain control over their system operations.
It is important to exercise caution when changing service statuses, as stopping critical system services can lead to instability or loss of functionality. Always ensure that the service you are manipulating is understood to prevent unwanted issues.
Task Manager Settings
Task Manager settings play a significant role in tailoring the utility to suit individual user preferences and operational needs. Understanding how to effectively navigate and configure these settings enhances usability and improves the overall experience with the application. This section explores two main areas: personalizing display options and configuring settings for advanced users. Both are crucial for optimizing performance monitoring and process management.
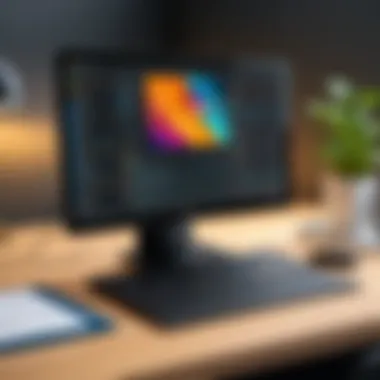
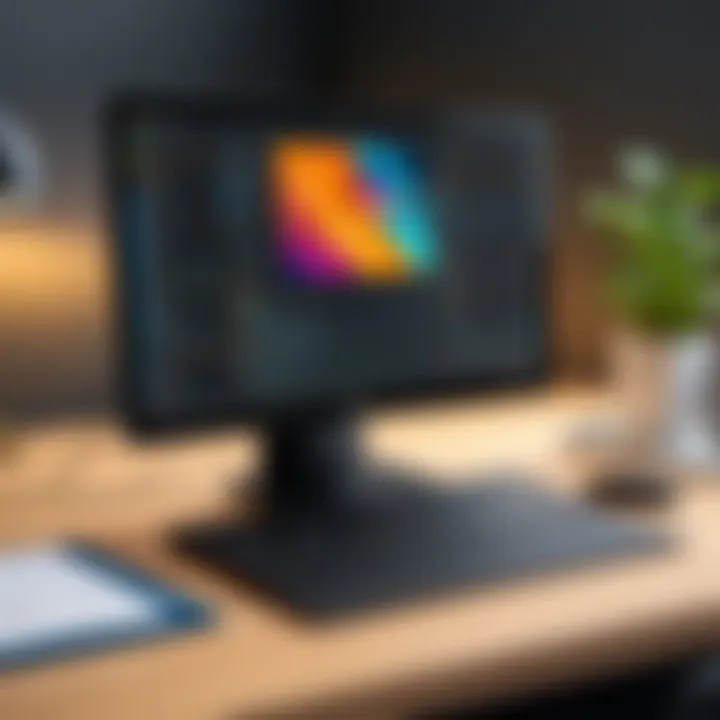
Personalizing Display Options
Personalizing display options in Task Manager helps users to gain a clearer visual understanding of system health and activity. The layout can be adjusted to prioritize the information that matters most to each user.
Some key aspects to consider include:
- Column Arrangement: Users can choose what columns to display, such as CPU percentage, memory consumption, or disk usage. This helps in evaluating system performance at a glance.
- Sorting Functions: With the ability to sort processes based on different metrics, users can quickly identify resource hogs or stuck applications. Sorting by memory or CPU usage can reveal which processes are affecting system efficiency.
- View Modes: Users can toggle between different view modes, such as the simplified or detailed views. Choosing one over the other can greatly affect how efficiently users can track processes and applications.
By adjusting these elements, users make Task Manager a more effective tool in their daily workflow.
Configuring Options for Advanced Users
Advanced users often seek granular control over Task Manager settings. These options enable a deeper level of engagement with system performance data and behavior. Here are some considerations:
- Process Tree Visualization: Enabling this option provides a hierarchical view of processes, showing which applications spawn child processes. This can clarify relationships and dependencies within running applications.
- Group Similar Processes: This feature clusters related processes together, simplifying the view when dealing with numerous applications. It helps users to quickly assess the impact of an application without needing to sift through individual processes.
- Setting the Priority Level: For advanced users, manually adjusting process priority can lead to optimized performance for essential applications. By raising the priority for specific tasks, users can ensure necessary performance during critical operations.
"A well-configured Task Manager is not just a monitoring tool; it becomes a cornerstone for efficiency in managing resources and spotting issues in real time."
Overall, the settings of Task Manager are indispensable for both casual users and IT professionals. By maximizing the potential of these configurations, users can elevate their productivity levels and improve their system management strategies.
Advanced Features
The advanced features of Microsoft Task Manager extend its functionality beyond simple process monitoring and management. Understanding these capabilities can significantly enhance your ability to control system resources and automate tasks. These features serve both practical and strategic benefits for those who require deeper insights into a system’s operations. Comprehending how to harness these features can also lead to more effective troubleshooting and performance optimization.
Resource Monitor Integration
One notable advanced feature of Microsoft Task Manager is its integration with Resource Monitor. This tool provides an in-depth analysis of system resources, including details about CPU, memory, disk, and network usage. Unlike Task Manager, which offers a broad overview, Resource Monitor breaks down this information into specifics.
Users can drill down into each resource category:
- CPU: Monitor which processes are consuming the most processor cycles, aiding in identifying problematic applications.
- Memory: View how memory is allocated, helping to determine the efficiency of memory usage across different processes.
- Disk Activity: Analyze which applications are using disk resources and their read/write speeds.
- Network Usage: Check bandwidth consumption, which is vital for identifying network bottlenecks.
Opening Resource Monitor is a straightforward process through Task Manager’s Performance tab, where users can find the relevant links. This integration allows for better diagnosis of issues and aids in optimizing system performance by pinpointing exactly where resources are being drained.
"Understanding resource usage is crucial for maintaining system health and optimizing performance."
Task Scheduler Utilities
Another influential aspect of advanced features within Microsoft Task Manager is its coupling with Task Scheduler. This utility allows users to automate the execution of tasks based on specific triggers and intervals. It serves as a fundamental element for managing routine operations.
With Task Scheduler, users can:
- Create Scheduled Tasks: Easily set up tasks to run at defined times or in response to certain system events, which saves time and enhances productivity.
- Job Management: Users can view, edit, and delete scheduled tasks directly through Task Scheduler, providing flexibility in managing system routines.
- Monitoring Task Status: Check the success or failure of tasks, allowing users to quickly address issues without needing to monitor every execution.
Integrating Task Scheduler with Task Manager opens the door to advanced automation for administrators and developers. This allows them to optimize system performance by automating routine maintenance, thus freeing up resources for other critical tasks. Understanding how to use these tools collectively provides robust options for system management and efficiency.
Troubleshooting Common Issues
Troubleshooting common issues with Microsoft Task Manager is essential for maintaining system performance and ensuring efficient resource management. This section sheds light on various problems users may encounter, emphasizing the significance of understanding and addressing them promptly. When applications become unresponsive or resource consumption spikes unexpectedly, the potential disruption to workflow can be substantial. Gaining insights into these issues equips users with the ability to implement strategies that mitigate adverse effects, thus enhancing overall productivity.
Unresponsive Applications
Unresponsive applications are among the most frustrating issues a user can encounter. They disrupt the seamless operation of a computer and can lead to loss of unsaved data. An application may become unresponsive for various reasons, including memory leaks, heavy processing loads, or external conflicts.
Using Task Manager to identify and handle unresponsive applications is straightforward. Users can simply navigate to the Processes tab, where they can observe applications that are consuming significant resources. Often, an unresponsive app will show as 'Not Responding.' To manage this issue effectively, follow these steps:
- Open Task Manager using "Ctrl + Shift + Esc" or another method.
- In the Processes tab, locate the unresponsive application.
- Click on the application, then select "End Task" to terminate the process.
By terminating the app through Task Manager, the system resources tied up by that application can be freed up, allowing for smooth operation of other apps. It’s also recommended to regularly save work to prevent data loss.
High Resource Consumption
High resource consumption is another critical issue. When the CPU, memory, or disk usage reaches excessive levels, it can slow down the entire system, making multitasking nearly impossible. Understanding what causes high resource consumption is key to optimizing system performance.
Several factors can lead to this state. These may include:
- Resource-heavy applications that require significant CPU power.
- Malware or unwanted software operating in the background.
- Insufficient physical memory causing the system to resort to paging, which can slow down operations significantly.
Users can address this by:
- Launching Task Manager and going to the Performance tab to review real-time metrics.
- Inspecting the Processes tab to identify which applications are consuming the most resources.
- Taking action by ending unnecessary tasks, uninstalling problematic software, or even considering hardware upgrades if necessary.
Regular monitoring of resource usage can help prevent future performance issues.
By actively troubleshooting these common issues, users can maintain a more stable and efficient computing environment. Awareness and action are critical in ensuring that Microsoft Task Manager not only serves its purpose but enhances user experience in their digital tasks.
Epilogue
In the realm of system management, Microsoft Task Manager emerges as a critical tool. It serves not only as a gateway to understanding system performance but also as a resource for effective application management. This article underscores Task Manager’s broad utility in navigating the complexities of computing environments.
Recap of Key Functions
Microsoft Task Manager encompasses several vital functions, each pivotal in ensuring system efficiency. Key among these are:
- Process Management: Effective monitoring and control of running applications and processes. Users can view current tasks and terminate any unresponsive ones.
- Performance Monitoring: The Performance Tab provides crucial insights into CPU, memory, disk, and network usage, enabling users to identify potential bottlenecks.
- Startup Management: By managing startup applications, users can enhance boot times and overall responsiveness of their systems.
- User Session Monitoring: Administrators can oversee user activity and manage user sessions effectively through the Users Tab.
- Service Management: Keeping track of services ensures that only necessary background processes run, optimizing resource allocation.
Each of these functions contributes fundamentally to a well-performing system. Familiarity with them allows users to gain control over how resources are utilized, leading to a more responsive and efficient computing experience.
Future Implications for Software Management
As technology continues to evolve, the role of tools like Microsoft Task Manager becomes increasingly significant. Future developments may enhance existing features and introduce new functionalities.
- Integration with AI: Anticipated advancements in artificial intelligence might allow for smarter resource allocation, learning user patterns, and optimizing performance accordingly.
- Cloud Computing Context: As more users shift to cloud-based applications, Task Manager may incorporate features to manage resources across multiple environments seamlessly.
- Automated Troubleshooting: With the potential for more sophisticated algorithms, future iterations could automatically diagnose performance issues and suggest actionable solutions.
In summation, understanding Microsoft Task Manager today not only equips users with current skills for effective system management but also prepares them for the evolving landscape of software and technology in the future.







