Mastering Photo Culling with Adobe Bridge Techniques
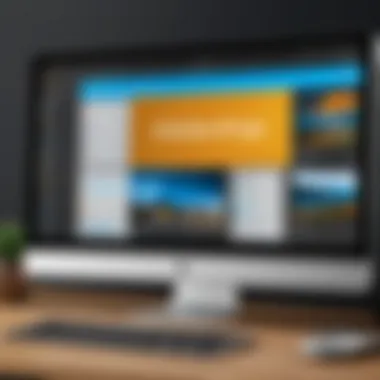

Intro
In the world of photography, the process of selecting the right images can often feel overwhelming. Photographers may snap hundreds or even thousands of photos in a single shoot, leading to a tedious task known as culling. This is where Adobe Bridge steps in as a powerhouse for managing photo collections efficiently. Understanding how to harness the tool's potential can significantly enhance workflow and productivity.
As a central hub for organizing and culling images, Adobe Bridge streamlines the image selection process while providing a host of robust features. From the initial setup to more nuanced organization methods, having a firm grasp of how Adobe Bridge works is vital for any photography enthusiast. This article breaks down the core functionalities of Adobe Bridge and offers practical strategies to optimize your photo management skills.
Whether you're a budding photographer or a seasoned pro, knowing how to efficiently navigate through your images not only saves time but also contributes to a more enjoyable editing experience. Let's delve into the features and capabilities of Adobe Bridge to uncover what makes this software a favorite among many.
Features and Capabilities
Adobe Bridge is more than just a file browser; it serves as an essential tool for organizing and managing digital assets. Its intuitive interface and comprehensive features offer substantial support for photographers tackling the crucial culling stage of their workflow.
Overview of Key Features
- Batch Renaming: Easily rename multiple files at once, ensuring consistency and organization in your photo library.
- Metadata Management: Access and edit critical metadata to enhance searchability and cataloguing of images.
- Preview and Comparison: Quickly view full-size previews of images for side-by-side comparison, aiding decision-making during culling.
- Labeling and Rating System: Using color labels and star ratings helps photographers efficiently mark images as favorites or those to discard.
The combination of these features allows users to perform complex tasks in a straightforward manner. By leveraging these capabilities, photographers can create a more organized workflow that addresses the demands of extensive image repositories.
User Interface and Experience
The user interface of Adobe Bridge is designed with ease of use in mind. It presents a clean layout that minimizes clutter, allowing users to focus on the task at hand. The left panel offers an easy navigation route through folders, while the central viewing area displays your images attractively. Users can drag and drop images for quick sorting or copying.
Moreover, the customizable workspace lets users organize their tools according to personal preference. Whether you want to create a minimalist layout or prefer a robust toolset, Adobe Bridge accommodates various working styles, optimizing the overall user experience.
"An effective photo management workflow can be the difference between a chaotic collection and a streamlined library that enhances creativity."
Adobe Bridge significantly aids in crafting a polished photographic portfolio, allowing photographers to present their work in a structured and coherent manner. With its extensive toolkit, users can manipulate images according to their needs, ensuring that only the best make the final cut.
Performance and Reliability
Efficient software should boast reliable performance alongside an array of features. Adobe Bridge delivers on both fronts, providing photographers peace of mind while navigating vast collections of images.
Speed and Efficiency
One of the standout aspects of Adobe Bridge is its operational speed. The software is designed to handle large files without lagging, making it ideal for photographers who often deal with high-resolution images. The batch processing capabilities further bolster efficiency, allowing users to perform repetitive tasks quickly and effectively.
Downtime and Support
Adobe Bridge benefits from the backing of Adobe's support network. Users can access a wealth of knowledge, including tutorials, forums, and official documentation. This accessibility ensures that when issues arise, help is just a click away.
As photographers become adept at using Adobe Bridge, they will discover that culling images transforms from a daunting task into a streamlined and manageable part of their creative process. By utilizing the features outlined in this guide, users can take their photo management skills to new heights.
Understanding Adobe Bridge
Understanding Adobe Bridge is fundamental for anyone looking to enhance their photo management workflow. This powerful tool serves not only as a means for organizing images but also as a robust platform for culling, helping photographers sift through hundreds or even thousands of images with comparative ease. The relevance of this understanding lies particularly in the ability to streamline the selection process, maintaining efficiency without sacrificing quality.
In the realm of photography, every pixel matters, and Adobe Bridge acts as the backbone for ensuring that every shot is carefully considered before it makes it into the final cut. Knowing the ins and outs of this application can significantly reduce the time spent sorting through images, making it a critical asset for professionals and enthusiasts alike.
Overview of Adobe Bridge Functionality
Adobe Bridge is designed to offer a centralized hub for managing a variety of files—it's like having a personal digital assistant specifically tailored for photos and multimedia content. At its core, it provides functions such as file organization, batch processing, and essential metadata management.
Let’s break this down:
- Organizing Files: You can create folders and collections that suit your workflow. This might sound trivial, but imagine trying to find that one special shot buried under a mountain of files.
- Batch Processing: Instead of editing one photo at a time, Adobe Bridge lets you apply changes to multiple files simultaneously. This is a significant time-saver—perfect for those who work with large sets of images.
- Metadata Management: Every photo carries metadata: info about the camera settings, date taken, even location. Adobe Bridge excels in allowing you to sort and filter images based on these details, making it easier to locate specific shots amongst a large digital library.
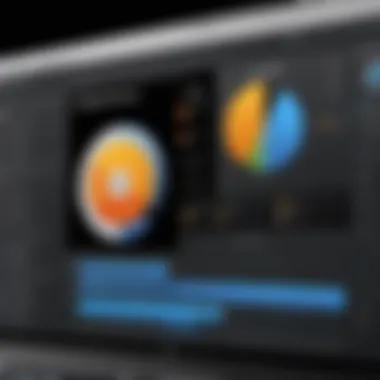
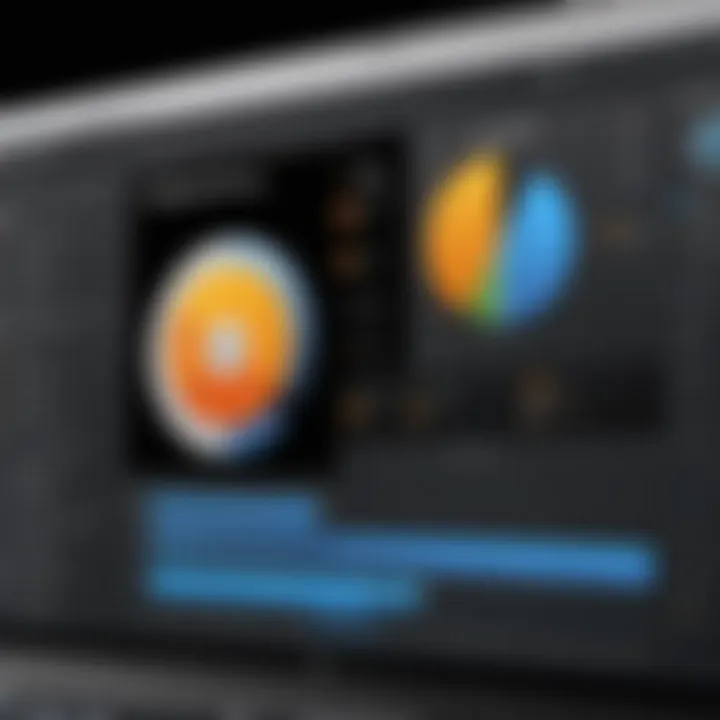
Furthermore, Adobe Bridge supports a vast array of file types, ensuring you can work seamlessly with various formats. This functionality allows for a dynamic workflow, enabling photographers to focus on creativity rather than getting bogged down by logistics.
Comparison with Other Image Management Tools
When it comes to photo management, Adobe Bridge stands out among its peers. Let’s explore how it stacks up against other tools on the market:
- Adobe Lightroom: While Lightroom offers excellent editing tools, its organizational capabilities are integrated with the editing process, which can be a double-edged sword. Adobe Bridge, on the other hand, offers a more straightforward file management experience.
- Capture One: This program is favored for its advanced color grading and tethering capabilities. However, Adobe Bridge is often considered more user-friendly, especially for beginners.
- Picasa: Though discontinued, Picasa was known for its intuitive interface but lacked the depth in functionality that Bridge provides. Picasa users may find Adobe Bridge to be a more robust replacement.
In sum, Adobe Bridge’s unique combination of organizational proficiency, batch processing, and compatibility with various formats makes it a versatile choice for serious photographers. By understanding these functionalities in-depth, one can greatly enhance their photo management strategies.
Setting Up Adobe Bridge
Setting up Adobe Bridge is more than a step in your journey to becoming a photo management expert—it’s the foundation of your entire workflow. Think of it like laying down the first bricks for a house; if they're not set right, everything you build on top might wobble or come crashing down. A solid setup ensures that you have all the necessary tools at your disposal to streamline the photo culling process, making it easier to find, organize, and edit your images efficiently.
Installation Process
Installing Adobe Bridge is a straightforward task, but it's crucial to make sure everything aligns with your system requirements to avoid hiccups later on. Here’s how to get started:
- System Requirements: Before you even begin, check your computer’s specs. Adobe Bridge is compatible with both Windows and macOS systems, so ensuring your OS is up-to-date can save you a lot of future headaches.
- Download: Head over to the Adobe website and either log in to your existing account or set up a new one if needed. Search for Adobe Bridge and select the download option.
- Installation: Once downloaded, the installation file will be in your downloads folder. Open it, follow the prompts, and keep an eye out for any additional settings or plugins you might want to include.
- First Launch: After installation, launch Adobe Bridge. The first time you open it, the application might ask you if you want to sync settings or preferences across Adobe products. Choose what best suits your needs.
Important: Always ensure that you download the latest version. New features and fixes roll out regularly, which can enhance your user experience and improve performance.
Initial Configuration and Preferences
Configuration of Adobe Bridge is where the magic really begins to unfold. A well-tailored setup can turn a steep learning curve into a manageable climb. Here’s how to configure Adobe Bridge to fit your specific needs:
- Workspace Layout: Familiarize yourself with the workspace layout. Adobe Bridge allows you to customize nearly every panel. Adjust the layout according to what feels intuitive to you. For instance, you may want the Favorites panel visible for easy access to often-used folders.
- Preferences: Navigate to the preferences menu. Here you can decide what file types are recognized, adjust your caching settings for quicker access, and even set color preferences to make the interface easier on the eyes.
- Keyboard Shortcuts: Familiarizing yourself with keyboard shortcuts can dramatically speed up your workflow. Go through the shortcuts options in preferences and take note of the ones that might be beneficial for your frequent tasks.
- Thumbnails and Previews: Configure how images are previewed. Adjust thumbnail size according to your display; larger thumbnails might help in quick identification during culling, preventing you from squinting at tiny previews.
In essence, setting up Adobe Bridge is about creating a workspace that feels right for you. Don't rush through this process; take your time to hone in on your preferences. When you're finished, you’ll find that it can make your photo management tasks flow seamlessly, allowing you to spend more time focusing on what really matters: the quality of your images.
Importing Photos into Adobe Bridge
Importing photos into Adobe Bridge is one of the fundamental steps in ensuring effective photo management and culling. This process marks the beginning of a streamlined workflow, paving the way towards efficient organizational strategies. The importance lies not just in moving images from one location to another, but in making sense of the workflow as a whole. Properly importing photos can save time, reduce clutter, and allow for a more effective approach to selecting the best images.
When you kick off with Adobe Bridge, having a clear strategy for how to import your photos will lead to fewer headaches down the line. One consideration is the structure of your files. Setting up a logical hierarchy or using clear naming conventions during import can make it a walk in the park to locate and group images later. Streamlined imports can significantly enhance both speed and efficiency in your image management tasks.
Connecting External Devices
Connecting external devices such as cameras, memory cards, or external hard drives to Adobe Bridge is pretty straightforward but pays dividends in terms of functionality. Once you’ve plugged in your external device, Adobe Bridge can interface with it directly. This means you can begin to organize your files as soon as you transfer them.
- Ensure your device is properly connected to your computer.
- Open Adobe Bridge and locate the device in the Folders panel.
- Select the images you want to import, and simply drag and drop them into your desired folder location within Bridge.
This method allows photographers to have a seamless flow from their devices to the program, reducing extra steps. Additionally, when organizing images, it’s beneficial to create a separate folder for each photo session or project; this makes it far easier to find your work later on.
Remember: A clean start leads to a clean finish.
Batch Importing Techniques
Batch importing is another powerful feature of Adobe Bridge that can take your photo management game to the next level. Instead of importing images one-by-one, you can select multiple files and import them in one fell swoop. This is especially useful for photographers who shoot in volume during events or projects.
To utilize this effectively:
- Select all desired images at once by holding down the Ctrl (Command on Mac) key and clicking each image.
- Alternatively, you can use Shift to select a range of images.
- After selection, drag them into the folder where you want them saved.
Batch importing not only saves time but also reduces the potential for oversight. When handling multiple files, organizing on import will set you up for success later on. You can even establish presets for naming and organizing your imported files based on the type of project, which ensures consistency in your image management strategy.

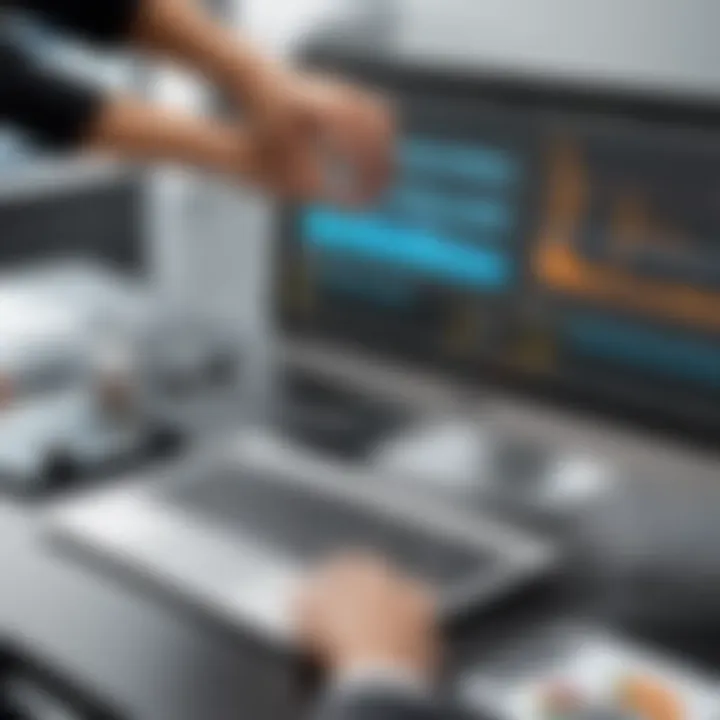
Navigating the Adobe Bridge Interface
Navigating the Adobe Bridge interface is crucial for any user aiming to manage and cull photos effectively. The layout is designed to provide seamless access to the various tools and features, ensuring that photographers can quickly execute tasks without unnecessary delays. Understanding how to maneuver through its components not only saves time but also helps maintain organization in a growing library of images. By familiarizing oneself with the interface, users can adopt a more intuitive approach that enhances overall productivity.
Understanding Workspace Layout
The workspace layout of Adobe Bridge is thoughtfully organized to cater to different aspects of photo management. At first glance, you may notice the main window divided into sections that include the Favorites panel, the Content panel, and the Preview panel. Each plays a unique role in how you interact with your photos.
- Favorites Panel: This is where you can quickly access the folders you use the most, meaning less time hunting through long paths. If you consistently work on specific projects, adding these to your favorites can streamline your workflow.
- Content Panel: Here’s where you'll see all the images in the selected folder. It’s scalable; you can change how the images display, whether as thumbnails or in list form. Adjusting the size helps quickly identify images that need attention based on various criteria like quality or composition.
- Preview Panel: This section is invaluable when you’re considering which images to keep. Clicking on an image in the content panel brings it up in the preview, allowing for a closer inspection without needing to open it in another application.
The effectiveness of your culling process will rely heavily on how comfortably you can move between these sections. Instead of constantly switching software or waiting for slow loading times, getting used to the interface can drastically improve your efficiency.
Utilizing Panel Features
The panel features of Adobe Bridge are designed to empower users through customizable options that can match personal workflows. Being able to adjust what you see and how you interact with images brings a level of flexibility not commonly found in other software.
- Customizable Panels:
Adobe Bridge allows users to tailor the workspace according to their preferences. You can choose which panels to display or hide, making it more personal and effective. - Filtering Options: Using filters can be a game-changer. You can view photos based on specific criteria, such as ratings, labels, or even keywords. This helps focus the culling process by narrowing down selections to only those images that meet certain standards.
- Batch Operations: When working with large numbers of photos, the ability to apply actions in bulk can significantly reduce the effort required. Adobe Bridge lets you select multiple photos and apply ratings, labels, or even metadata changes in one go.
It's important to delve into these features and identify how they can specifically aid your culling efforts. This way, you can unlock the full potential of Adobe Bridge to suit your photo management style.
Remember, the more you invest time in mastering the interface, the faster you can cull images and get back to what you love—capturing spectacular photographs.
Culling Photos: An In-Depth Guide
Culling photos is an essential process every photographer must embrace, yet many overlook its significance in managing large collections. It’s not just about discarding images but involves making critical decisions about which photographs merit a place in your portfolio. This guide delves into the nuances of culling, emphasizing its role in organizing one’s workflow and boosting productivity.
Key Concepts of Photo Culling
Photo culling essentially means selecting the best images from an extensive pool. A single photog may snap thousands of photos during a shoot, but only a select few will resonate with the intended vision or purpose. Here are some key concepts that define effective culling:
- Subjectivity: Each photographer has personal criteria for what makes an image stand out. Some might prioritize technical sharpness while others lean towards emotional impact.
- Technical Quality: Check for exposure, focus, and composition. A well-captured moment can easily be hampered by technical flaws.
- Repetition: Look out for similar shots that don’t offer significant differences. Keeping images that are overly similar clutters your collection without adding value.
- Intended Use: Always keep your goals in mind. Selecting images based on their future application—be it for social media, a portfolio, or an exhibition—can significantly streamline the culling process.
Applying these concepts as a foundation will illuminate pathways to effective photo selection, allowing you to preserve only the cream of the crop.
Organizational Strategies Before Culling
Before diving into culling, investing time in organization can save you countless hours of deliberation. Here are some strategies to consider:
- Create Folders by Event or Date: Organizing photos by the date taken or the event enables quick access and contextually relevant culling. You don't want to sift through unrelated shots while trying to remember details.
- Initial Review: Conduct an initial pass over your images. This should be a rapid AFAP (as fast as possible) review where you star or color label images that stand out to you in any capacity, whether it’s composition, emotion, or technical accuracy.
- Use Bridge’s Filtering Tools: Familiarize yourself with Adobe Bridge’s filtering capabilities. These can help you single out specific exposures or subjects as you prepare for a more meticulous culling session.
- Set Criteria for Your Selection: Having a checklist or criteria list can aid in making consistent decisions during culling. For example, rank photos based on composition, light, mood, etc.
- Schedule Dedicated Culling Time: Limit distractions and allocate specific time for culling. It allows you to concentrate and makes the process less overwhelming.
Implementing these organizational strategies ensures that by the time you begin the actual culling, you’re not sifting through chaos but are equipped with a structured approach.
Techniques for Effective Culling
Culling photographs is an essential part of the image management process, especially for those who deal with large volumes of images. Utilizing Adobe Bridge for this task not only accelerates the workflow but also enhances the overall quality of the final selection. Proper culling techniques can save valuable time, ease frustration, and lead to better use of storage resources.
When photographers or designers sit down after a shoot, what often greets them is a mountain of images. The importance of effective culling cannot be overstated; it lays the groundwork for the editing process and essentially shapes the project’s outcome. Here, we'll delve into two core techniques: Using Ratings and Labels, and Leveraging Collections and Folders.
Using Ratings and Labels
Rating photos is a fundamental technique that helps streamline the decision-making process. Adobe Bridge allows users to assign star ratings from one to five. This simple system provides a quick visual cue, enabling a photographer to identify favorites at a glance. Labels offer another layer; these can be color-coded according to user preference.
- Understanding Ratings: Setting different criteria for your star ratings can be beneficial. For instance, you might reserve five stars for your best shots or those with an emotional impact, while one star could signify images that don’t quite make the grade. Being consistent here is critical.
- Benefits of Using Labels: Color labels introduce a layer of organization. Picture categorizing images into "Reviewed", "Final Cut", and "Needs Review". Not only does this eliminate confusion, but it also puts the control in your hands concerning what happens next.
Considering how filters work, combining ratings and labels can lead to an effective process. For example, you can quickly filter out only the five-star images that are labeled "Final Cut". This leads to a trimmed-down pool of images, making it simpler to decide what goes into your final presentation.
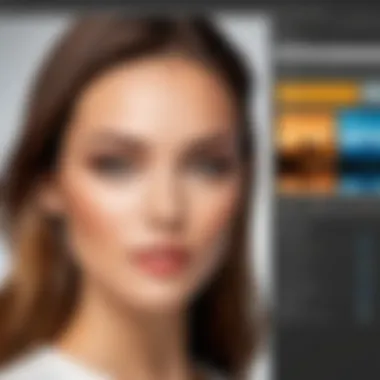
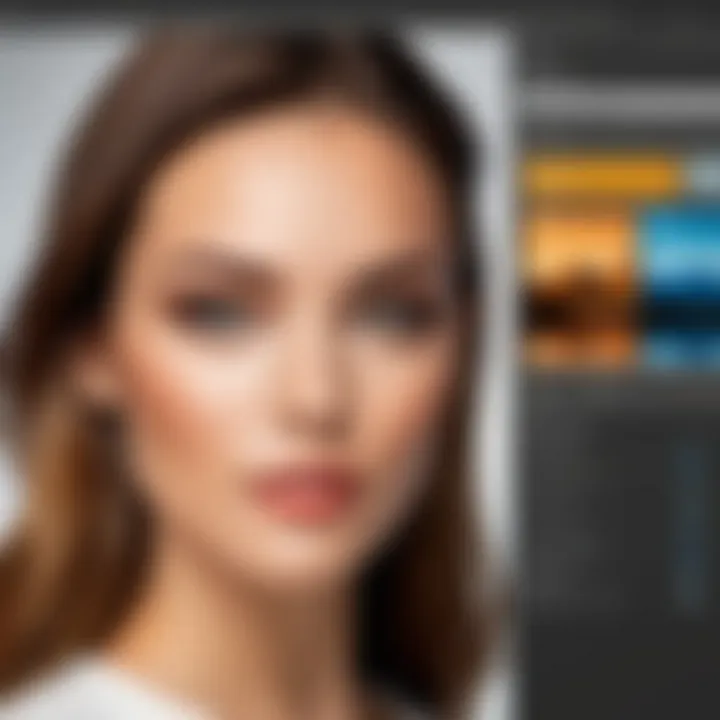
Leveraging Collections and Folders
Collections and folders serve distinct yet complementary purposes in the culling process. Collections are essentially virtual albums that allow you to group related images without moving them from their original folders. This can be particularly handy when shooting across diverse categories or events. For instance, you could create a collection titled "Wedding 2023" that pulls from various locations in your hard drive.
On the other hand, folders serve as your primary organization tool and should be structured logically to reflect your workflow. Here are some tips on how to make the best of both:
- Creating Collections: As you review your images, use collections to group different themes or concepts. For example, if multiple styles of a product have been photographed, having a collection that includes all those images makes comparison easier.
- Folder Structure: Develop a folder structure that mirrors how you think about your work. This might be by date, type, or category. Whatever makes sense for your workflow should guide your design.
- Staying Flexible: As projects evolve, maintain flexibility in your collections and folders. What may have seemed logical at first could feel cumbersome later on.
"A tidy workspace results in a focused mind, and that extends digitally too. Effective culling is all about clarity and ease of access."
In summary, mastering these techniques arms you with the tools needed to effectively manage and streamline your photo collection in Adobe Bridge. The ability to assign ratings and use labels combined with thoughtful organization of collections and folders can drastically reduce the time spent on culling, making for a more efficient and enjoyable photographic experience.
Utilizing Metadata for Culling
In the realm of photo management, metadata serves as the invisible thread stitching together the myriad of images that populate a photographer's library. Understanding and utilizing metadata effectively can be a game changer for anyone serious about culling their photos. This critical practice not only allows for faster identification and sorting of images but also enriches the workflow by enabling targeted searches based on specific attributes. Below, we dissect the different types of metadata and how to leverage this invaluable resource in Adobe Bridge.
Understanding Metadata Types
Metadata essentially refers to data about data. In the context of photography, it encompasses various attributes that describe images. These attributes, or metadata types, can include:
- Exif Data: Information embedded in the image at the time of capture, such as camera settings, date and time, and even location data (GPS coordinates).
- IPTC Data: This includes details like the photographer's name, copyright information, and keywords. It’s especially useful for categorizing and tagging.
- XMP Data: An extension of other metadata types, it can include additional notes or custom fields specified by the user.
Each type of metadata serves a different purpose and can be instrumental in making informed decisions during the culling process. For instance, if you're searching for a image captured with specific settings or taken on a particular date, Exif can narrow your search significantly. Utilizing IPTC for keywords allows for swift categorization across your collection, facilitating smoother navigation and retrieval.
Searching and Filtering Images by Metadata
Once you grasp the types of metadata available, the next logical step is understanding how to search and filter images based on this information in Adobe Bridge. This functionality can elevate your culling process from simply aiming for efficiency to near surgical precision.
To harness the power of metadata:
- Use the Filter Panel: This is a powerful tool within Adobe Bridge that allows users to filter images based on various metadata attributes. You can filter the images by rating, labels, or any specific metadata field. Just set the parameters, and let Bridge do the heavy lifting.
- Custom Searches: By navigating to the Search option in the menu, users can create more complex search queries. Combine different metadata fields and values to narrow down exactly what you need.
- Batch Processing: Once you locate your desired images via metadata filtering, you can perform batch operations. This could include applying consistent ratings, labels, or even moving to specific folders or collections—all actions significantly enhanced by understanding your metadata.
"Metadata is not just extra information; it is the compass guiding you through your visual archive."
Advanced Culling Techniques
When diving into the vast ocean of digital photography, having a streamlined approach to culling your images is essential. The continued growth of image libraries makes efficient management not just a convenience, but a necessity. This section will address the advanced culling techniques that Adobe Bridge offers, showcasing how these methods can elevate your workflow and streamline the selection process.
Utilizing Smart Collections
Smart Collections in Adobe Bridge are akin to having an intelligent assistant who organizes your files without the need for constant supervision. These collections automatically gather images based on specified criteria, such as ratings, labels, or keywords. This can save heaps of time, especially for photographers dealing with thousands of shots.
Setting up a Smart Collection is straightforward. You simply define rules based on the metadata available for your images. For example, a Smart Collection can be created to pull all images rated four stars and above. This means that you can focus on the best of the best without having to sift through a sea of mediocre images.
- Benefits of Smart Collections:
- Reduces the time spent on manual sorting.
- Creates a dynamic library that updates as new images are added.
- Allows for more precise targeting of specific images during the editing phase.
Using these collections can transform your photo management from a cumbersome task into a smart, intuitive process.
Automating the Culling Process
With Adobe Bridge, the potential to automate the culling process means you can focus on the creative aspects of photography instead of tedious tasks. Automation comes in various forms, such as batch processing and using preset settings to speed up typical workflows.
Batch processing is a key feature here. It allows you to apply actions, ratings, or metadata updates to a selected group of images simultaneously rather than working on them one by one. Imagine selecting hundreds of images and assigning them a rating based on your first impressions — this can significantly expedite your culling process.
Considerations for Automation:
- Always double-check your presets before applying them broadly to ensure they're set correctly.
- Keep in mind that automation requires initial setup time, but this is offset by long-term time savings.
Here’s a snippet of basic commands that illustrate how you might set up a simple automation workflow:







