Mastering Object Alignment in Miro: A Complete Guide
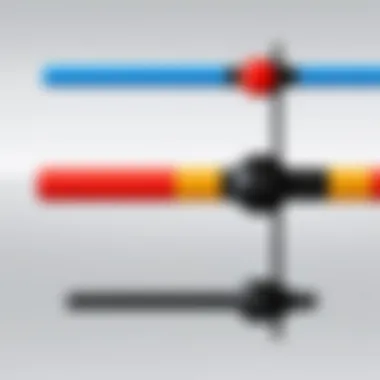
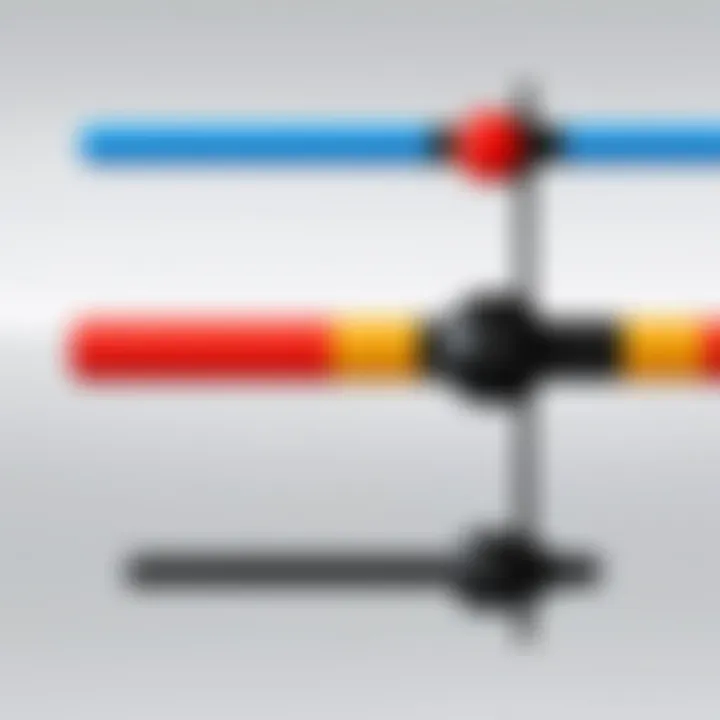
Intro
The alignment of objects is a critical aspect of visual communication, especially in collaborative settings like Miro. Understanding how to effectively align elements can significantly enhance the clarity of the information presented. This guide serves as a systematic exploration of Miro's alignment tools, aiming to provide insights that support efficient workflow.
Features and Capabilities
Overview of Key Features
Miro offers an array of features designed to facilitate the precise alignment of objects. Among these are:
- Snapping Guides: These tools provide visual cues that assist in aligning objects relative to one another. They help to achieve uniform spacing and organization.
- Alignment Options: Users can align objects to the left, right, center, top, or bottom with just a few clicks. These options streamline the design process.
- Distribution Features: These allow users to evenly space objects apart, enhancing structural integrity in presentations or boards.
- Grid Settings: Users can enable grids that provide a more structured layout environment, making alignment easier.
User Interface and Experience
The user interface of Miro is designed with a focus on intuitiveness. The alignment tools are easily accessible.
- Toolbar Integration: Alignment tools are integrated into the main toolbar, ensuring that users can find them without navigating through complex menus.
- Interactive Tips: Hovering over tools displays pop-up tips that explain their function, making it easier for new users to become acquainted with the platform.
- Visual Feedback: When aligning objects, Miro provides visual indicators, such as highlighted lines, that show when objects are aligned or evenly distributed. This feedback is crucial for maintaining high standards of presentation quality.
"Effective alignment enhances understanding, making it an essential part of any collaborative project."
Performance and Reliability
Speed and Efficiency
Miro is built for high performance. Users report quick response times when moving and aligning objects, a key factor in maintaining productivity.
- Low Latency: Actions such as dragging and alignment occur smoothly, even in larger boards.
- Collaborative Speed: Multiple users can interact with the board concurrently without noticeable lag, which is essential in fast-paced environments.
Downtime and Support
While Miro offers robust functionality, issues can occasionally arise. Understanding the support framework is important.
- Reliability: Users have noted a low frequency of downtimes, contributing to Miro's reputation as a reliable tool for project management.
- Support Access: Miro provides extensive support documentation and community forums for troubleshooting and feature inquiries. Users can find answers both on the Miro support page and platforms like Reddit and Facebook, where many share experiences and solutions.
Prolusion to Miro
Miro stands as a prominent tool in the realm of collaboration, especially among teams that rely on visual interfaces for brainstorming and project management. This section highlights its significance in enhancing team dynamics and productivity. By understanding Miro, users can leverage its capabilities to streamline their workflow, making collaborative tasks more efficient.
Overview of Miro as a Collaboration Tool
Miro is a versatile online whiteboard platform designed for teams to work together seamlessly. It offers a canvas where users can create boards that host various elements such as sticky notes, drawings, and charts. The primary purpose of Miro is to foster team collaboration.
Utilizing Miro allows members to visualize their ideas, which aids in comprehension and retention. Tools like templates help users quickly set up boards for specific needs, such as brainstorming sessions or product roadmaps. These features make Miro a go-to solution for projects that require a high level of interactivity among users. Furthermore, Miro's integration with tools like Slack, Google Drive, and Jira enhances its functionality, ensuring that it fits into the existing workflows of teams.
Importance of Visual Organization in Collaboration
Visual organization plays a crucial role in effective collaboration. When team members can see information arranged clearly, it maintains clarity and focus. Miro's functionalities promote visual hierarchy and layout consistency, leading to better information retention and faster decision-making.
An organized visual space reduces confusion that often arises in collaborative settings. When ideas are visually structured, team members can understand relationships between concepts. This leads to more productive discussions and innovative solutions.
Moreover, using visual organization helps to manage workloads better and ensures that everyone is on the same page. By employing Miro's alignment tools, teams can achieve cleaner layouts, enhancing overall communication. Aligning objects and ideas reinforces a shared understanding, ultimately driving project success.
Proper visual structuring in collaboration tools can enhance productivity and foster better team communication.
Understanding Object Alignment in Miro
Understanding object alignment in Miro is crucial for anyone utilizing this collaborative platform. Aligning objects properly enhances overall visual organization, fosters clearer communication, and streamlines workflow. The interface of Miro is designed for flexibility, allowing users to manipulate various elements within a board. The ability to align these objects efficiently not only saves time but also minimizes distractions during collaborative efforts.
Definition of Object Alignment
Object alignment refers to the arrangement of visual elements in a systematic manner. Miro primarily uses alignment to aid users in organizing shapes, text, and images on boards. In Miro, alignment can be horizontal or vertical, focusing on how elements line up against each other.
Moreover, the interface provides tools such as guides and snapping features that facilitate accurate positioning. This means a user can expect a clean, organized appearance, which is fundamental for presentations or brainstorming sessions.
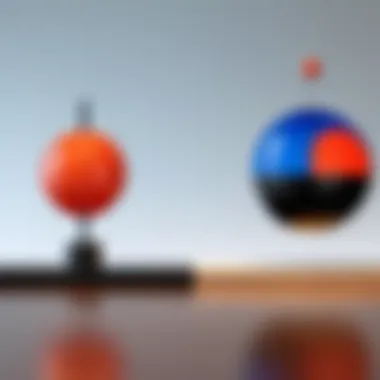
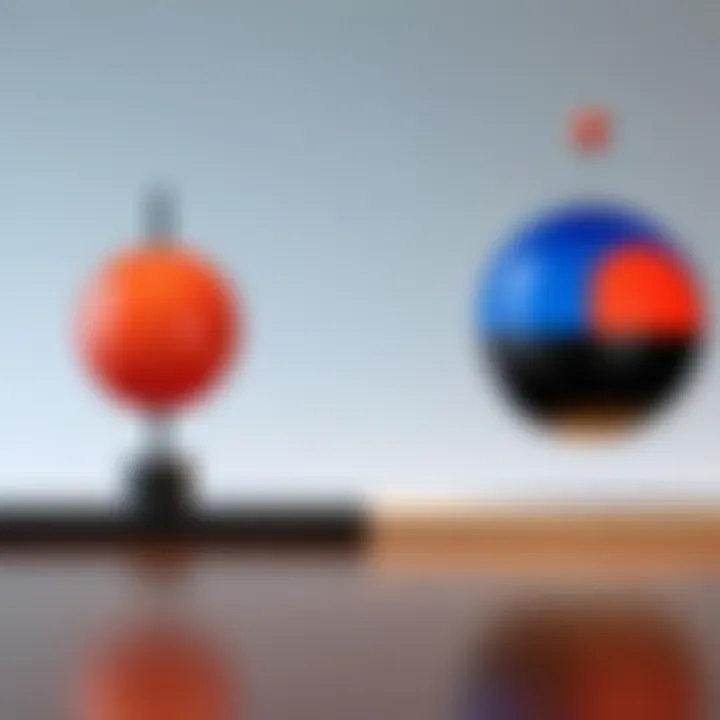
Benefits of Proper Alignment
Achieving proper alignment has multiple benefits:
- Enhanced Clarity: Properly aligned objects make it easier for viewers to understand the relationships among different elements.
- Professional Appearance: A well-organized board looks more professional and is often more convincing to stakeholders or team members.
- Improved Collaboration: Correct alignment leads to fewer misunderstandings about the content placed on the board, promoting better teamwork.
- Time Efficiency: With the quick application of alignment tools, users can spend more time on content creation and less on adjusting layout.
"Good visual organization is key to effective communication in collaborative settings."
By focusing on these aspects, Miro not only becomes a tool for creativity but also a platform that supports efficient project development. The awareness of object alignment in Miro enhances one's ability to deliver thorough and concise information in a visually coherent manner.
Miro's Alignment Tools and Features
Miro has become an essential collaboration platform for teams working in various fields, particularly for those in software development and IT. One of the most valuable aspects of Miro is its alignment tools and features. These tools promote a clean, organized workspace which can greatly enhance communication and efficiency. Users can arrange objects with precision, leading to professional-looking boards that convey information more effectively.
Tools for alignment in Miro contribute significantly to visual organization. When objects are well-aligned, it aids in comprehensibility. Users can grasp ideas quickly without the distraction of misaligned or cluttered visuals. The alignment features help in creating consistent layouts. This consistency not only resonates with the audience but also reduces cognitive load, allowing participants to focus on content rather than format.
Alignment Options in the Toolbar
Miro offers various alignment options located in the toolbar. These options are designed for ease of use. They include functions like left, center, right alignment, as well as options for top and bottom alignment. These simple commands are crucial for arranging text boxes, images, and other objects without needing advanced design skills.
To utilize these options, select your objects first. Then, click on the alignment tool in the toolbar. This immediacy makes real-time adjustments simpler, accommodating last-minute changes during collaborative sessions. Moreover, these tools help avoid misalignment that can occur when multiple users interact with the board simultaneously.
Using Grid Systems for Precision
The grid system in Miro offers a structured approach to object alignment. By enabling grids, users can better position objects with respect to one another. This system works similarly to a grid in graphic design software. It allows for a clearer layout where elements are visually balanced.
Users can toggle grid visibility through the settings menu. Once the grids are active, dragging objects snaps them into line with grid lines. This feature can be very helpful, especially when you're creating complex arrangements. The alignment not only looks cleaner but also provides a sense of professionalism to the workspace.
Aligning Multiple Objects
Aligning multiple objects is a time-saving method that Miro offers. When working with numerous elements, aligning them all at once can significantly streamline the process. To align multiple objects, hold the shift key while selecting each item on the board, then access the alignment tools. This allows for quick adjustments without the need to align items one by one.
This feature is particularly useful in collaborative projects where several visual components need to fit together cohesively. The result is a polished look that enhances the user experience. When users present their ideas, having aligned objects fosters clarity. This process not only encourages better feedback but also promotes a more engaging atmosphere in discussions.
Step-by-Step Guide to Aligning Objects
Aligning objects in Miro is an essential aspect of achieving a well-organized workspace and improving collaborative efforts. A systematic approach to alignment can enhance visual clarity and effectiveness in team projects. This guide will detail the steps and methods involved in aligning objects accurately, catering to both beginners and experienced users of Miro. Visual hierarchy is vital to effective communication, and proper alignment aids in establishing that organization.
Selecting Objects for Alignment
Before engaging with any alignment tools, it is crucial to select the right objects. In Miro, objects can consist of text boxes, shapes, images, or other components within the workspace. To select objects:
- Click and Drag: Click and hold the left mouse button to drag a selection box around the objects you wish to align. This is useful for multiple selections.
- Shift-Click: Hold the Shift key while clicking each item individually to select various objects. This method provides fine control over which elements are chosen.
- Grouping: If you frequently align the same group of items, consider grouping them in Miro. Select the objects and use the Group feature to treat them as a single entity during alignment tasks.
Correctly selecting the right objects lays the foundation for effective alignment, ensuring that the intended components are manipulated in the following steps.
Applying Alignment Options
After selecting the desired objects, the next step is to apply alignment options available in Miro. The alignment options can be found in the toolbar and include various functions such as:
- Align Left: This option aligns the selected objects to the left edge of the leftmost object in the selection.
- Align Center: Objects are centralized based on the selected group's horizontal midpoint, creating a symmetric layout.
- Align Right: Similar to Align Left but aligns the objects to the right edge of the rightmost object.
- Align Top: This aligns objects to the uppermost edge of the highest object.
- Align Middle: Aligns selected objects based on their vertical midpoints.
- Align Bottom: Objects are adjusted to the lowest edge of the lowest object.
Utilizing these tools properly enhances the overall organization and promotes a professional appearance. When applied correctly, it can diminish clutter and make information more digestible to viewers.
Adjusting Alignment Settings
Alignment settings in Miro also allow for adjustments beyond the basic alignment functions. It is essential to familiarize yourself with these options for optimal arrangement:
- Manual Adjustment: After using alignment tools, you might notice the need for slight tweaks. Using the arrow keys or dragging objects, you can make precise adjustments.
- Nudge Feature: Use the nudge control by holding down the Shift key while pressing the arrow keys. This can allow for more controlled movements and spacing based on visual need.
- Using Grids and Guides: Activate the grid system to help place objects accurately. The grid can assist in visualizing spacing and maintaining consistency across the workspace.
With these advanced adjustments, users can refine their alignments to suit specific visual requirements, creating a more compelling and organized collaborative environment.
Best Practices for Object Alignment
Effective alignment of objects is essential for enhancing visual communication in a collaborative space like Miro. Best practices ensure not only aesthetic appeal but also functional clarity. Following these practices can minimize confusion and optimize workflows for diverse projects. The underlying principles revolve around consistency, adequacy of space, and attentiveness to feedback. This section discusses three main focal points to maximize alignment efficiency: creating consistent layouts, utilizing spacing and margins, and incorporating user feedback.
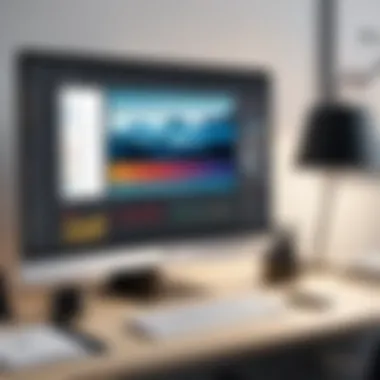

Creating Consistent Layouts
A consistent layout is a pillar of effective communication. When all objects in a Miro board align harmoniously, the overall message becomes clearer. Consistent layouts help in quickly guiding viewers’ eyes to significant aspects without unnecessary distractions. It’s beneficial to develop a template or framework for documents or projects where alignment will take place. A few points to consider include:
- Grid systems: Employ grid systems to maintain uniformity. Consistent row and column measurements allow for precise object placement.
- Color coordination: Using uniform colors for specific categories of objects can also help in quicker interpretation.
- Font styling: Aligning text and titles in the same style contributes to a unified aesthetic.
Such practices create a predictable environment that reduces the cognitive load on collaborators.
Utilizing Spacing and Margins
Proper spacing and margins between objects can significantly impact readability and visual appeal. Appropriate use of white space can make items appear organized. When reducing cluttered visuals, the following should be observed:
- Equal margins: Ensure equal spacing around similar objects to provide a balanced look. This consistency aids in conveying importance equivalently in visual communication.
- Object clustering: Group related items with reasonable space. Too much distance can imply separation, while improper proximity may suggest interconnectedness.
- Utilization of the ruler tool: Make use of Miro’s ruler tool to manage spacing effectively. A tool that allows more precise control of spatial adjustments can lead to much better outcomes.
Establishing adequate spacing leads to intuitive layouts and improves the overall experience for viewers.
Incorporating User Feedback
User feedback serves as a lens through which alignment can be improved. Understanding the needs and preferences of collaborators helps in refining alignment practices. When considering feedback, attempts should include:
- Regular reviews: Schedule check-in meetings to collect insights on what works well and what does not. Feedback can guide substantial changes.
- Surveys and forms: Utilize feedback forms to capture opinions from various users about layout preferences.
- Pilot sessions: Test new layouts with a small group before wider implementation to gather practical reactions.
The alignment of objects should evolve with collaborative needs. Incorporating feedback ensures that everyone feels heard and valued, promoting a more cohesive working relationship.
Key Takeaway: Best practices not only enhance the presentation of documents but also foster better communication within teams. By focusing on consistency, spacing, and feedback, users can achieve higher standards in object alignment.
By adhering to these best practices, Miro users can significantly enhance the clarity and efficiency of their collaborative projects.
Advanced Techniques in Object Alignment
Advanced techniques for object alignment in Miro are essential for maximizing workflow efficiency. As users get accustomed to basic alignment functions, exploring more intricate methods can lead to a refined approach to visual organization. Mastery of these techniques not only saves time but also enhances the clarity of presentations and collaborative projects. Furthermore, understanding these advanced options facilitates a seamless integration of diverse objects, ensuring visual harmony in your workspace.
Customizing Alignment Shortcuts
Customizing alignment shortcuts in Miro can significantly streamline the alignment process. Users can assign specific key combinations to commonly used alignment actions, allowing for rapid adjustments with minimal effort. This adjustment enhances productivity, especially in complex projects where alignment tasks can become tedious.
To customize alignment shortcuts:
- Navigate to the settings menu in Miro.
- Locate the section for keyboard shortcuts and explore options available for alignment commands.
- Assign your preferred keys to actions such as align left, center, or distribute evenly.
By personalizing these shortcuts, you reduce the time spent on repetitive alignment tasks. Your overall workflow becomes more efficient, allowing for focus on creative aspects rather than mechanical adjustments.
Syncing Alignments Across Frames
Syncing alignments across different frames is another advanced technique valuable for maintaining consistency in large projects. In collaborative settings, where multiple team members contribute, ensuring that objects align properly across various frames can be a challenge. This process helps to retain a uniform look, enhancing the professionalism of the board.
To sync alignments:
- Use the copy-paste feature strategically, ensuring that aligned objects maintain their properties when moved to different frames.
- Employ Miro’s features to duplicate objects across frames while ensuring their layout remains intact.
Successful syncing can drastically cut down on visual discrepancies that may arise during collaboration. This means fewer rounds of revisions and discussions about misalignment, hence expediting the completion of projects.
By applying these advanced techniques, users can achieve remarkable alignment efficiency, which is crucial for sophisticated Miro boards.
Troubleshooting Common Alignment Issues
Alignment issues in Miro can disrupt the flow of collaborative projects. Recognizing and resolving these problems is critical for ensuring a smooth visual experience. Misalignment can lead to confusion, miscommunication, and inefficient workflows. By addressing alignment challenges, users can foster an environment that promotes clear communication and productivity. This section explores key elements of troubleshooting alignment issues, such as identifying misaligned objects and resolving overlapping elements.
Identifying Misaligned Objects
To effectively troubleshoot alignment, first, one must identify misaligned objects. Misalignment often occurs when objects are placed at different angles or dimensions, creating visual disorder. Here are some indicators of misalignment:
- Uneven Spacing: When objects are not equally spaced, this can indicate misalignment. A quick visual scan can often reveal discrepancies.
- Grid Inconsistencies: If using a grid system, check if objects stray from the designated lines. They should align closely with the grid markers.
- Visual Comparison: Compare the alignment of objects to each other. If they seem to be at different levels or orientations, this needs correction.
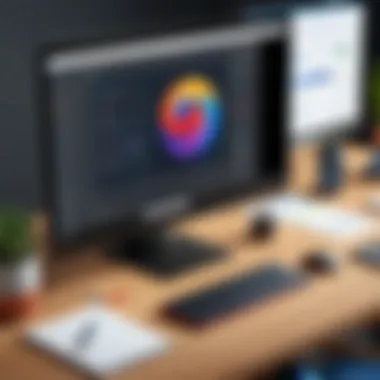

To facilitate identification, utilize Miro’s grid and alignment tools. These features simplify the process of spotting misaligned objects. Select objects that you suspect are misaligned and assess their alignment using the toolbar options.
Resolving Overlapping Elements
Overlapping elements pose a significant problem for effective alignment. When objects overlap, it can hinder readability and the overall aesthetics of the board. Here are several strategies to resolve overlapping elements:
- Tier Layers: Use layer ordering tools to stack elements appropriately. Ensuring that prominent elements are on top will alleviate overlaps and create a cleaner look.
- Adjust Dimensions: Resize overlapping objects to prevent confusion about their relationship. This can be done quickly via drag-and-drop or through precise measurements.
- Utilize Alignment Features: Leverage Miro’s alignment tools to spread out overlapping objects evenly. Options such as distributing vertically or horizontally can clear overlaps effectively.
"Proper alignment fosters clarity and coherence in collaboration. Take time to troubleshoot, and your projects will greatly benefit."
Exploring Third-Party Tools for Enhanced Alignment
In the quest for achieving optimal object alignment in Miro, exploring third-party tools can offer various advantages. These tools can help streamline workflows and improve precision in visual organization, making them valuable for users aiming to maximize their efficiency.
Three main categories of these tools stand out. They include alignment plugins specifically designed for Miro, general external software that can assist in visual organization, and integrations that connect various applications for more seamless project management.
Integrating Alignment Plugins
Alignment plugins specifically created for Miro often provide features that enhance the native alignment capabilities of the platform. These plugins can include grid overlays, advanced snapping options, and customizable alignment shortcuts. Most importantly, they offer a more tailored approach to alignment tasks, addressing user requirements with greater specificity.
Using these plugins not only simplifies the alignment process but also helps in maintaining consistency in design. Users tend to find that enhancing their toolset leads to increased productivity and less time spent on manual adjustments.
Using External Software for Alignment
External software can also play a significant role in improving object alignment in Miro. Programs like Adobe Illustrator or Canva can be used to create detailed layouts or visual assets that can then be imported into Miro. This method allows for more meticulous design work prior to the collaboration phase.
When leveraging external software, here are some key considerations:
- Compatibility: Ensure that the software integrates smoothly with Miro.
- Features: Look for specific alignment features such as guides and snapping capabilities.
- Learning Curve: Assess whether the external tool requires additional training for effective use.
By strategically using these third-party tools, users can elevate their experience in Miro, thus achieving a greater level of efficiency in object alignment.
Case Studies: Alignment in Practice
Understanding how object alignment can significantly enhance projects is important for effective collaboration and efficiency. Case studies offer real-world examples that provide insights into the practical application of Miro’s alignment features. By reviewing these examples, users can fully appreciate the benefits that come with effective alignment strategies. They can also learn from the challenges faced by others, making it easier to avoid common pitfalls in their own work.
Successful Projects Leveraging Alignment Features
Several projects have demonstrated the value of proper alignment in Miro. For instance, a marketing team used Miro to create a campaign timeline. By aligning their objects, they managed to present a clear visual path of their project milestones. This alignment not only improved their internal communication but also made it simpler to share updates with stakeholders.
Another case involves a software development team using Miro for sprint planning. They annotated user stories on the board and aligned their tasks neatly. By doing this, they minimized confusion, which often arises from overlapping tasks. They reported increased efficiency in discussions and decision-making because all relevant information was readily available without clutter.
These successful projects exemplify how Miro’s alignment features can lead to seamless collaboration. They show that attention to detail in object alignment can significantly enhance project tracking and communication.
User Testimonials on Alignment Efficiency
User testimonials provide valuable insight into the real-world application of Miro's features. Many professionals have expressed how object alignment has transformed their workflow. One user, a project manager, stated, "Before using Miro, aligning our project tasks was a hassle. Now, I can achieve a professional layout with just a few clicks. It saves time and keeps our team focused."
Another user, a student, shared their experience. "In group projects, aligning presentation elements was chaotic. With Miro, everything looks organized. It is easy to follow along during presentations."
These testimonials reflect the efficiency users gain through proper alignment. There is a clear indication that aligned objects lead to better visualization, making it easier for teams to understand objectives and for individuals to execute tasks efficiently.
Effective alignment enhances clarity and focus in collaborative projects, leading to smoother workflows.
Epilogue
The conclusion of this article encapsulates the core ideas regarding efficient object alignment in Miro. Proper alignment is not merely an aesthetic concern; it contributes significantly to the overall clarity and effectiveness of visual communication. In collaborative settings, especially, the way objects are positioned on a digital canvas can influence team dynamics and project outcomes.
Summarizing Key Takeaways
- Alignment Delivers Clarity: Efficient object alignment not only enhances the visual appeal of your boards but also ensures that the information conveyed is straightforward and accessible. A well-aligned workspace leads to less confusion among team members and users.
- Tools Matter: Miro provides a diverse array of tools that simplify alignment tasks and enhance user experience. Learning to navigate and utilize these tools effectively is crucial for maximizing productivity.
- Best Practices are Essential: Implementing consistent alignment best practices makes collaboration smoother. This includes creating uniform layouts and managing whitespace effectively.
- Continuous Learning is Key: As with any tool, staying updated on the latest features and practices surrounding Miro can yield significant improvements in how effectively users work together.
Future Trends in Miro Object Alignment
Miro will continue to evolve, and future trends in object alignment could include enhanced automation features that utilize artificial intelligence. These may streamline the alignment process further, reducing the time users spend on formatting tasks. Expect more integrations with other software platforms that enhance collaborative synergy.
Moreover, user-centered design principles will likely drive Miro’s modifications. As user feedback becomes more integral in the development cycle, alignment features may become increasingly intuitive and customizable. This adaptation reflects a deeper understanding of how users interact with the platform.
In summary, understanding alignment within Miro is essential for anyone looking to enhance their collaborative projects while using this tool. The benefits it brings can improve not only personal workflow but also overall team performance in a digital workspace.
By focusing on these aspects, the article emphasizes the importance of mastering object alignment in Miro, ultimately benefiting a diverse range of users from various professional backgrounds.





