Mastering Forms in Microsoft Access: A Complete Guide


Intro
Microsoft Access, a pivotal tool in the realm of data management, offers numerous features that facilitate effective data collection and manipulation. The forms within Access serve as a bridge, connecting users with underlying data in a user-friendly way. These forms can elevate the user experience from ordinary to extraordinary, ensuring efficient navigation through databases and boosting data interaction. As we unpack the intricacies of forms in Access, this guide will provide valuable insights to software developers, IT professionals, and students alike.
Features and Capabilities
In this section, we will delve into the compelling features and capabilities of forms in Access, which are vital for ensuring users can engage with data effortlessly.
Overview of Key Features
Forms in Access are not merely vessels for data entry; they come equipped with a plethora of features designed to optimize user interaction:
- Data Entry and Editing: Forms streamline the process of adding or modifying records. Users can fill in fields without needing to dive deep into tables.
- Control Types: Various controls, including text boxes, combo boxes, and option buttons, allow for customized user input, promoting accuracy and ease.
- Navigation: Users can design forms to include navigation buttons, making it easier to traverse through records without hassle.
- Automation: VBA (Visual Basic for Applications) integration empowers users to automate tasks, which can save time and enhance productivity.
User Interface and Experience
The user interface of Access forms can significantly influence how data is perceived and utilized. A well-designed form takes into account not only aesthetic appeal but also user experience. Consider these aspects:
- Layout Design: Arranging elements in a logical flow minimizes user effort; keep related data grouped together and consider the use of tabs for extensive data sets.
- Visibility Considerations: Make key fields prominent while ensuring less critical information does not clutter the interface.
- Accessibility Options: Implement tools and features that cater to various user needs, enabling inclusive design.
"A well-crafted form is like a well-tailored suit; it fits the user comfortably, presenting a professional exterior without sacrificing functionality."
Performance and Reliability
Moving beyond mere aesthetics, the performance and reliability of Access forms dictate how effectively users can work with data in the long run.
Speed and Efficiency
When accessing large datasets, the speed at which forms load and respond can affect user satisfaction. Optimizing queries and using indexed fields can significantly enhance performance. Furthermore, keep in mind:
- Efficient Data Retrieval: By designing forms that retrieve only necessary data, users can navigate swiftly without encountering lags.
- Limiting Resource Use: Especially on networks, be mindful of how forms consume bandwidth—opt for simple designs to maintain responsiveness.
Downtime and Support
The reliability of forms in Access hinges not solely on their design but also on their backing. Microsoft provides substantial resources for troubleshooting:
- Help Sections: Access includes comprehensive help documentation that guides users through common issues.
- Community Forums: Engaging with user communities on platforms like reddit.com can provide anecdotal support and solutions from real-world users experiencing similar hurdles.
Preamble to Forms in Access
Forms in Microsoft Access serve as the bridge between the end-user and the data stored within databases. In the vast landscape of database management, the capacity to present information in an accessible and user-friendly manner is crucial. Forms facilitate this by enabling users to input, edit, and view data without having to interact directly with the underlying tables, which can be complex and intimidating. Additionally, forms can execute essential validations, making the data entry process smoother and reducing the likelihood of errors.
Forms are not simply about aesthetics; they are fundamental to effective data management. For organizations that rely on Access for their database solutions, the forms built within it can dramatically enhance functionality and user experiences. This section will detail the definition and importance of forms in Access, while also providing a glimpse into their historical development, showcasing how they've evolved and why they matter today.
Definition and Importance
Forms in Access are defined as user interface elements that allow users to interact with their database. They are customizable visual interfaces tailored to specific needs, serving a variety of functions such as data entry, navigation, and reporting. When you consider the various pieces of a database puzzle, forms are the parts that hold it all together, facilitating the flow of information.
The importance of forms can be distilled into several key benefits:
- User-Friendly Interface: They help eliminate the confusion often associated with tables by presenting data in a more digestible format.
- Enhanced Data Entry: With features like drop-down lists or checkboxes, forms can streamline the data input process, ensuring users provide accurate information.
- Maintain Data Integrity: Forms can include validation rules, ensuring that incorrect or invalid data doesn’t enter the database.
- Visibility: They offer clear pathways to access specific datasets without requiring users to navigate through raw table structures.
Utilizing forms effectively can lead to improved efficiency and productivity. Users can work more comfortably, and they might even uncover insights more readily than they would have if dealing with standard tables.
Historical Perspective
When tracing the roots of forms in Access, it’s essential to recognize that they didn't happen overnight. Microsoft Access first made its debut in 1992, introducing a database management system that blended user-friendliness with functionality. Early computer users, accustomed to less intuitive systems, found themselves facing a steep learning curve when dealing with databases.
As Access evolved through the years, so too did its capability for forms. Initially, forms were basic, primarily focused on gathering information with little room for customization. However, as the needs of users and organizations shifted, so did Access's approach to forms. The introduction of the Form Design View allowed more advanced customization – suddenly, users could personalize how forms looked and behaved, enhancing their utility dramatically.
The dynamic nature of forms in Access reflects the software's overall development. With each new version rolled out, Microsoft tweaked existing features and added utility designed to make form creation more aligned with modern practices. In today's data-driven world, where user experience often dictates success, forms in Access have become not just useful tools, but essentials for effective data management.
"In the realm of data, effective forms are not merely tools; they are the very lifelines connecting users to their information."
Understanding the depth of what forms offer can reshape how users approach Microsoft Access and its functionality. Form design, therefore, becomes a fundamental skill in the toolkit of software developers and data managers, paving the way for deeper insights and more reliable data management.
Types of Forms in Access
Understanding the types of forms in Access is fundamental for anyone delving into the realm of database management. Each form serves a distinct purpose, offering various functionalities that can cater to specific user needs. Whether it’s for streamlined data entry or detailed reporting, different types of forms enhance how users interact with databases.
Moreover, employing the right type of form can drastically improve usability and efficiency, minimizing errors and maximizing productivity. Choosing the correct type based on the context can lead to smoother workflows and better data integrity, which are vital for any organization’s data management strategy.
Single Form
The Single Form is one of the most commonly used types in Access. This form presents data for one record at a time, making it highly readable and manageable. When you need to input or edit details for a single entity, such as a customer or a product, the Single Form provides an intuitive layout.
Typically, it includes fields that allow the user to enter information directly. Its design often focuses on the clarity of detail, which facilitates quick updates and minimizes the risk of data entry errors. You might find Single Forms ideal for situations where you're looking to capture comprehensive information about a specific subject without getting bogged down in a wider dataset.
Continuous Form
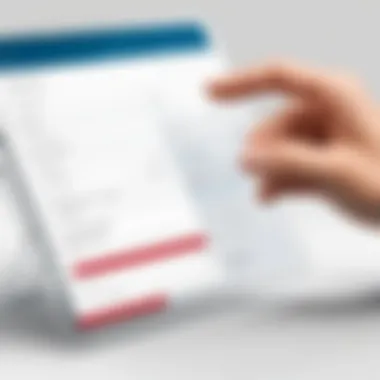

In contrast, the Continuous Form allows users to view multiple records at the same time, lined up one after another. This setup is particularly powerful for users who require quick access to a broader dataset while still ensuring that each record maintains its individual integrity.
This type of form is particularly useful for generating overviews or listings, providing a way to browse through multiple records swiftly. The design is akin to a traditional table but allows for greater customization in terms of layout and functionality. You can add buttons for actions like editing or deleting records directly within the list, which enhances workflow efficiency.
Datasheet Form
The Datasheet Form is another vital type, allowing for the display of records in a grid-like format. It closely resembles a traditional spreadsheet, which makes it an attractive option for users already familiar with programs like Microsoft Excel. The Datasheet Form presents records in rows and columns, offering users the ability to manipulate data easily.
With this kind of form, users can quickly sort, filter, and analyze data on the fly. It also supports entry and can handle bulk updates substantially well. However, when using Datasheet Forms, one should ensure that the layout does not become cluttered, as overwhelming visuals can lead to confusion.
Split Form
Finally, the Split Form offers the best of both worlds. This design includes two views: a detailed section that shows the current record at the top and a continuous view underneath that shows other existing records. This configuration allows users to both view a specific record while simultaneously having the context of other records.
Split Forms can be highly beneficial when comparing data – for example, when you might want to check the details of a particular order while viewing a list of all orders in the same area. Users can navigate efficiently, as the simultaneous viewing and editing options can streamline workflows and reduce the time spent switching back and forth between forms.
"Choosing the proper type of form not only enhances user experience but can greatly improve overall data management efficiency."
Each form type brings its unique strengths to the table, making it essential to consider the specific requirements of your project when selecting the appropriate form for your needs. By understanding the differences among Single Forms, Continuous Forms, Datasheet Forms, and Split Forms, users can optimize their Access database experience.
Creating Forms: Step-by-Step Process
Creating forms is a pivotal aspect of working in Microsoft Access, as they serve as the bridge between users and the database. A well-structured form not only simplifies data entry but also enhances accuracy and usability. This section unfolds the steps involved in creating forms, delving into specific methods and their respective benefits. By understanding the process, readers can better wield Access to manage information efficiently.
Using the Form Wizard
The Form Wizard is a powerful tool that streamlines the form creation process. It guides users through a step-by-step journey, allowing even those with limited experience to create functional and effective forms. Here's why it stands out:
- User-Friendly Interface: The very design of the Form Wizard is intuitive, making it accessible for a wide range of skill levels.
- Speed: Assembling a form can be done in mere minutes, saving time without sacrificing functionality.
- Customization Options: While it offers suggestions, users can tweak and modify layouts to suit their specific needs.
To create a form using the Form Wizard:
- Open Microsoft Access and select the database where you want the form.
- Look for the “Create” tab and click on “Form Wizard.”
Here, the wizard will walk you through selecting the table or query you’re interested in, followed by fields you would like to include.
3. Select the fields and press Next. You’ll see different layout options—choose one that resonates with your vision.
4. Finalize the setup by finishing the wizard, and voila—the form is ready.
In case you face any hiccups during the process, don’t hesitate to refer back to tools and forums available on platforms like Reddit and Facebook groups, where many seasoned professionals share insights on solving common problems.
Design View and Layout Customization
Once your initial form is in place, it's time to shift into Design View for further refinement. At this stage, users have the flexibility to tailor the layout and appearance according to their needs. Customization serves not just aesthetic purposes—it's integral in optimizing the form for performance and user experience.
To dive into Design View:
- Open the form and switch to Design View from the top-left corner of the screen.
- Here, you can rearrange components, adjust spacing, and modify sizes of different controls.
- Group similar items together; this reduces visual clutter and improves functionality.
Consider these tips for layout customization:
- Alignment: Ensure form elements are neatly aligned. This makes forms easier to navigate—no one likes messy interfaces.
- Use of Color: Play around with backgrounds and fonts, but don't go overboard. A well-chosen color scheme can guide the user’s eye effectively.
- Responsive Design: If the form is destined for different screen sizes, consider how elements will behave on various devices.
"Well-designed forms increase a user’s engagement while minimizing the frustration often associated with data entry."
Implementing these elements lays the groundwork for efficient data handling and paves the way for enhanced usability.
Effective form creation in Microsoft Access combines technology with a keen understanding of user needs. Keep refining your approach, and with practice, crafting compelling, streamlined forms will soon become second nature.
Form Controls and Elements
In the realm of Microsoft Access, form controls serve as the backbone of a user-friendly interface. Think of them as tools in a toolbox that help you assemble your data into something functional and visually appealing. Each element, from text boxes to buttons, plays a crucial role in ensuring that users can interact seamlessly with their databases. They are not just decorative; rather, they contribute significantly toward enhancing the usability and effectiveness of forms. More importantly, understanding how to employ these controls effectively can lead to streamlined data management and reduced errors, a must-have for any serious developer or professional in the IT field.
Text Boxes
Text boxes are perhaps the most fundamental components of forms in Access. They allow users to input data directly, serving a variety of purposes. You can use them for anything from entering names and addresses to inputting complex numerical data. Their configuration offers flexibility and customization, so users can alter things like size and font to fit their designs.
A notable advantage of text boxes is their simplicity. For instance, when a user fills out a registration form, all they need to do is click a text box and start typing. However, there’s a caveat. Without validation rules, one could easily end up with inaccurate or inconsistent data.
Some key considerations when using text boxes:
- Validation: Set rules to ensure input complies with expected formats or ranges.
- Labels: Always label text boxes clearly to guide users.
- Data Types: Be aware of the data types (text, number, date) and set constraints accordingly.
Incorporating these ideas can enhance clarity and user experience significantly.
Combo Boxes
Combo boxes mix the benefits of text boxes and dropdown lists. They present options for the user to choose from but also allow for manual entry. This dual-functionality is particularly beneficial when there’s a need for standard entries, such as a list of states or countries, while still providing the flexibility for unique inputs.
One might consider a scenario in a sales database. If a salesperson is entering the region they cover, a combo box could list the primary regions as options, allowing them to select an entry quickly. However, if their specific region isn’t listed, they can type it in directly. This flexibility saves time and ensures that data stays consistent whenever possible.
A few things to keep in mind when implementing combo boxes include:
- Default Values: Setting a default option can streamline user interaction.
- Limit to List: Consider limiting entries to dropdown options to avoid non-standard input.
- Filtering Options: Utilize cascading combo boxes to filter choices based on previous selections.
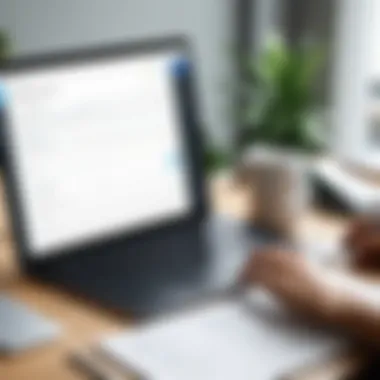

Buttons and Action Controls
Buttons and action controls represent the interactive elements that drive processes in forms. They are vital for triggering actions, such as saving data or submitting a request. A well-designed button should be intuitive, indicating its purpose through text or icons, so that users know exactly what will happen when they click it.
In practice, buttons can initiate a variety of actions—submitting a form, opening another window, or even executing a specific macro. Their placement and design can significantly impact the flow of data entry. For instance, if a button to submit a form is placed at the bottom, users may forget to click it if they’re in a rush. Hence, consider positioning it prominently for immediate access.
Key points for effectively using buttons include:
- Clear Labels: Use descriptive labels to convey the action, like “Submit” or “Cancel.”
- Feedback Mechanisms: Implement message prompts or alerts to inform users of successful actions or errors.
- Disabling Buttons: Disable 'Submit' buttons until all necessary fields are completed to enhance input accuracy.
In summary, integrating these controls thoughtfully into your forms can simplify user interaction, enhance efficiency, and ultimately improve the integrity of the data captured in Microsoft Access.
Customizing Forms for Enhanced Usability
The process of customizing forms in Microsoft Access isn’t just a trivial task; it holds the key to making data interactions smoother and more intuitive. By tailoring forms to fit specific user needs, professionals in IT and software development can enhance usability significantly. This is crucial because a well-designed form can make the difference between a user struggling with data entry and a user that breezes through it. Let’s dive into two vital aspects of customization: applying themes and layouts, and adding conditional formatting.
Applying Themes and Layouts
Applying themes and layouts can drastically change the user’s experience with forms in Access. A theme isn’t merely about aesthetics; it influences the atmosphere of the entire database interaction. When users encounter a consistent, visually appealing design, they’re more likely to engage with the data presented.
Through Access, users can choose from a variety of pre-set themes or create custom ones that reflect branding or organizational identity. Consider an organization that actually wants to create a cohesive visual presence. By applying a specific color palette and font style that aligns with their brand, the forms will not only be functional but also resonate with the users on an emotional level, fostering brand loyalty.
Here are some important considerations:
- Consistency: Use a uniform layout across all forms. Stick to the same fonts, colors, and button styles. This consistency helps users navigate effortlessly.
- Intuitive Layouts: Arrange elements logically. For instance, place related fields together. If users have to hunt around for information, their experience is weakened.
- Visibility: Ensure that important information stands out without overwhelming users with too many distractions. This balance is key.
Just imagine a medical office using forms to log patient data. A well-organized layout with clear categories for medical history, contact information, and insurance details can reduce entry errors significantly and enhance the overall experience for both staff and patients.
Adding Conditional Formatting
Conditional formatting is where forms can really shine by leveraging visual cues to guide user interaction. This feature allows certain fields to change appearance based on user input or underlying data rules. It’s like putting glasses on a user; it sharpens their view and helps them catch noteworthy details at a glance.
For example, let’s imagine a sales team that enters deal information into Access forms. By applying conditional formatting, entries with deal values over a certain threshold could be highlighted in green, while lower values might turn red. Such colors provide immediate feedback and draw attention where it’s needed most.
Here are a few aspects to consider when implementing conditional formatting:
- Highlighting Errors: Use visual indicators to mark fields that have invalid data input. For example, if a required field is left blank, turning the background red can signal the need for correction.
- Status Indicators: Assign different colors or icons to denote statuses—like completed, pending, or overdue. This visual differentiation makes it easier for users to understand where things stand without digging through data.
- User Guidance: You can implement gradual changes to help users learn how to use the form better. For instance, when a user selects a specific option, related fields can change color or style to prompt the user about what information they need to provide next.
"Conditional formatting isn’t just about making forms pretty; it’s about making them functional and user-friendly."
In summary, customizing forms for enhanced usability is not simply a design choice; it is a vital consideration. Elegantly applied themes and layouts, combined with effective conditional formatting, elevate both functionality and aesthetic sharpness. By keeping users at the forefront of the customization process, developers can significantly improve the quality of data interactions in Microsoft Access forms.
Data Management Using Forms
Data management is a crucial aspect of working with databases, especially when utilizing forms in Microsoft Access. Forms act as the bridge between users and the underlying data, enabling efficient interaction with database records. This section aims to delve into data entry techniques and the significance of validating user input, underscoring how these activities not only enhance data integrity but also streamline workflows.
Data Entry Techniques
Effective data entry is an essential skill in data management. Using forms in Access can help standardize how data is entered, which is invaluable for maintaining consistency. For instance, utilizing dropdown menus can minimize the chances of typing errors. Instead of relying on free-form text inputs, users select options from predefined choices, which greatly reduces variability.
Here are some techniques that can be particularly beneficial:
- Use of Templates: Creating and utilizing standard templates for forms ensures uniformity across the organization. This can include setting up fields that correspond to specific data types, such as date pickers for date fields.
- Keyboard Shortcuts: Familiarizing oneself with keyboard shortcuts can significantly speed up the data entry process. Learning shortcuts for generating auto-fills or navigating between fields can cut down on time spent.
- Validation on Entry: Setting up real-time validation while data is being entered can help catch errors before they reach the database. This makes the entry not just faster but also more reliable.
- Logical Grouping: Organizing fields in a logical manner aids users in understanding what data is expected. For instance, grouping contact information fields together can make data entry feel more intuitive.
By adopting these techniques, users can ensure that they are entering data efficiently and effectively, thus contributing to the overall quality of the database.
Validating User Input
Validating user input is an equally prominent consideration in the realm of data management within Access forms. It plays a pivotal role in ensuring that only accurate and meaningful data enters the system.
Here are some ways to perform validation:
- Input Masks: Setting up input masks can guide users to enter data in a specified format. For example, if a phone number is required, the input mask can enforce a specific number of digits and a valid format.
- Required Fields: Designating certain fields as required can prevent users from submitting incomplete forms. This ensures that essential data points are captured before the form is processed.
- Custom Validation Rules: Implementing custom validation rules can help restrict the type of data entered. For example, if an age field demands a value between 0 and 120, a simple rule can truncate any entries that fall outside this range.
- Feedback Messages: Providing clear and concise feedback messages when errors are encountered lets users know what went wrong. These messages can help guide users to fix their mistakes and improve their overall experience.
By prioritizing the validation of user input, organizations can maintain high-quality data, significantly reducing the chances of erroneous entries that could lead to flawed decision-making.
In summation, effective data management using forms includes meticulous data entry techniques and robust input validation to ensure that the integrity of information remains intact. In the long run, this leads to enhanced productivity and better outcomes in database management.
Integrating Forms with Other Database Objects
Integrating forms with other database objects in Microsoft Access is akin to stitching together various pieces of a well-worn quilt; it creates a cohesive, functional whole that enhances the user experience. This section delves into the vital connections between forms, queries, reports, and macros, demonstrating how these elements can work together to streamline data management and improve functionality.
Links to Queries and Reports
When you link forms to queries, you're essentially enabling users to pull relevant data right from the database, which can save time and reduce errors. A form can act as a user-friendly interface for entering search criteria, making it easier to filter and display information without diving into the complex structures of the database.
Using a form to link to a query involves setting up a control—such as a combo box or a text box—that collects the input from users. For instance, imagine a sales database where you want your user to look up customer orders. By incorporating a form with a search box linked to your queries, the users can input parameters like customer names or order dates, and the form will dynamically show the relevant results.
Reports, on the other hand, are often designed to present data in a visually appealing and organized way. Linking forms to reports is incredibly beneficial for generating on-the-fly summaries and insights. When a user completes a form—let’s say for an expense report—the information can be fed directly into a predetermined report layout. This feature not only saves time but also ensures that the information is consistent and accurate.
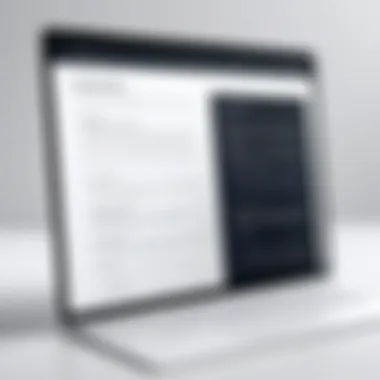

Some key benefits of integrating forms with queries and reports include:
- Enhanced Usability: Users can manipulate data without needing to understand underlying complexities.
- Improved Accuracy: Direct data entry into forms minimizes the room for error compared to manual data handling.
- Rapid Access to Information: Fetching data from queries instantly populates forms, allowing for quicker insights.
Utilizing Forms in Macros
Macros in Access can automate repetitive tasks, and when forms are involved, they become a powerhouse for efficiency. Utilizing forms in macros allows developers to streamline processes by automating actions triggered by user inputs or events.
For example, a user fills out a form to submit an order. A macro can be designed to take that information and automatically populate an order table, send out a confirmation email, and even update inventory levels— all from one form submission. This capability greatly enhances productivity, reducing the need for manual data entries and the associated errors.
When implementing a macro, here are some important considerations:
- Event-Driven Actions: Set macros to run on specific events like form load, button clicks, or even changes to a field value.
- Layering Logic: Nested conditions within macros can facilitate complex decision-making paths based on user inputs.
- User Feedback: Incorporating message prompts or alerts into macros keeps users informed about the actions taken following their input.
By seamlessly integrating forms with not just queries and reports but also macros, developers can offer a more efficient and cohesive data management experience. This approach not only leads to better workflow automation but also maximizes the potential of Microsoft Access as an effective tool for managing databases.
Common Challenges and Solutions
Understanding the common challenges associated with forms in Microsoft Access is vital for both new and experienced users. While forms provide a user-friendly interface for data entry and manipulation, they can also come with hurdles that may trip up even the most diligent of developers. By proactively identifying potential issues and employing strategies to address them, users can significantly improve their experience with Access forms.
Troubleshooting Form Errors
Errors in forms can turn a seamless data entry experience into a frustrating affair. One common error is incorrect data types, where users may try to input text into a number field or leave mandatory fields empty. Recognizing this challenge, developers can implement validation rules within the form.
A straightforward approach is as follows:
- Define field types clearly: Ensure that each field in the form is assigned the correct data type. This not only helps in preventing errors but also aids users in understanding what information is expected.
- Utilize Error Messages: Implement custom error messages that guide users when they have input incorrect information. A simple pop-up message can make all the difference.
- Test Frequently: It's essential to run tests after making any adjustments to the form. This minimizes the likelihood of errors slipping through the cracks.
When users encounter an error, immediate troubleshooting can often save time. Examine the form’s properties, look for typos in field names or formula misplacements, and consider any recent changes made before the error emerged. A careful, step-by-step approach often yields positive results.
"In troubleshooting form errors, patience is just as important as skill. Digging into errors can lead to understanding, which in turn fosters improvement."
Improving Form Performance
Form performance issues can stem from various causes, including large datasets, numerous controls, or complex calculations. The smoother the form operates, the better the user experience will be.
To tackle performance bottlenecks, consider the following techniques:
- Limit the Number of Controls: Too many controls can slow down form processing. Simplifying the layout can enhance speed. Consider breaking information into multiple forms if needed.
- Optimize Queries: When connecting forms to queries, ensure those queries are well-optimized to return only necessary data. Reducing the volume of data the form has to handle can drastically improve performance.
- Use Subforms Wisely: Subforms can help manage complex relationships between data. However, be mindful of how they are used. Overuse can cause slower loading times.
- Regular Maintenance: Much like any software, Access forms benefit from regular checks and updates. This includes reviewing the form’s structure and functionality periodically to detect any potential slowdowns before they impact the user experience.
Ensuring that forms are efficient not only enhances user satisfaction but also eases the workload for the database administrator. With a well-running form in place, users can focus on data accuracy and insights rather than frustration with system performance.
Best Practices in Form Design
In the world of Microsoft Access, blending functionality with aesthetics fosters a productive environment. Most forms serve as a pivotal touchpoint for user interactions with data. Taking the time to understand and implement best practices in form design can lead to significant enhancements in usability and efficiency. While the technical aspects of forms are essential, focusing on design allows for a more user-friendly approach. Let's delve into the key elements that will bolster form design, ensuring that the forms cater effectively to their intended audience.
User-Centric Design
Central to effective form design is the concept of user-centricity. When designing forms, understanding the needs and behaviors of the users who interact with them is crucial. An effective user-centric form often embraces clarity and simplicity. Here are several approaches to ensure a user-centric design:
- Keep it Simple: Users often prefer straightforward forms that require minimal explanation. Avoid cluttering the interface with unnecessary elements.
- Logical Flow: Arrange fields in a manner that mirrors the thought process of users. For example, grouping related inputs or using tabbed interfaces can streamline data entry.
- Descriptive Labels: Labels should be clear and descriptive. Users should instantly know what information is required without additional hints.
The benefits of a user-centric design aren't just limited to aesthetics. It also directly correlates with improved task completion rates and a reduction in errors. Ultimately, when users find the forms intuitive to navigate, the likelihood of accurate data entry significantly increases, enhancing the overall data quality in your access database.
Testing and Feedback
Once forms are designed with user-centric principles in mind, it’s paramount to validate their effectiveness through testing and feedback. Relying solely on initial designs can lead to oversights that become evident only after real-world use. Here’s how to go about it:
- Conduct User Testing: Monitor real users as they interact with the forms. Take note of where they struggle or succeed. Observational data can provide invaluable insights that charts or surveys may miss.
- Solicit Feedback: After user testing, gather feedback and encourage open conversation. Feedback sessions can reveal misconceptions or overlooked areas in form clarity.
- Iterative Improvement: Use the gathered information to refine your forms. Building an iterative cycle where forms are continuously improved through feedback leads to higher quality outputs.
"A form is a bridge between the user and the database; its design can either support or hinder that journey."
Adopting a user-centric design and committing to thorough testing and feedback processes equip developers with tools necessary to create seamless interactions within Microsoft Access. By focusing on these aspects, one can elevate the user experience while ensuring that the data management process remains robust and efficient.
The Future of Forms in Access
With technology advancing at a breakneck pace, the future of forms in Access is promising and vital for any professional using the software. These forms represent more than just data entry points; they form the backbone of user interaction with databases. As organizations lean more heavily on data-driven decision-making, the need for efficient, reliable, and visually appealing forms becomes even more critical. The evolution of form technology not only aids in slimmer workflows but can also significantly enhance accuracy and user engagement.
Trends in Form Technology
The face of form technology is changing, and several trends are on the horizon. One significant trend is the rise of responsive design. Forms that adapt seamlessly to different screen sizes are no longer a luxury; they’re a necessity. This shift is crucial as more users access databases from mobile devices. A responsive form ensures that whether users are on a desktop, tablet, or smartphone, they can effectively interact with data without strain.
Another key trend is the incorporation of artificial intelligence into forms. AI can assist in pre-filling data based on previous inputs, suggesting choices in combo boxes, or even flagging potential errors before submission. This kind of intelligent input not only saves time but also reduces frustration that often accompanies data entry.
Furthermore, the integration of forms with real-time data feeds is becoming more common. With the ability to pull live data directly into forms, users can stay updated without having to refresh manually or worry about outdated information. This capability unlocks potential for more dynamic interactions within the database, allowing users to make informed decisions quickly.
- Responsive Designs: Tailoring forms for various devices.
- Artificial Intelligence: Smart features enhancing user experience.
- Real-time Data Integration: Keeping data current and relevant.
“The evolution of technology is like a river; it flows steadily forward, adapting and changing with each twist and turn.”
Impact of Cloud Solutions
The cloud has changed the game for data management, and forms are no exception. Cloud solutions provide an opportunity for forms to be accessed from anywhere, at any time. Mobility allows for a more flexible approach to data entry, essential in today’s fast-paced work environments. The convenience of filling out forms on-the-go can drastically improve productivity.
Moreover, cloud solutions often come with powerful collaborative features. Multiple users can work on or view forms simultaneously, enabling real-time collaboration. This is particularly useful in environments where team input is critical, such as project management.
Additionally, the cloud enhances security measures. Utilizing cloud services means that data can be encrypted and stored securely off-site, protecting sensitive information against local threats. Organizations can thus have peace of mind, knowing that their data is monitored vigilantly and maintained with high-level security protocols.







