Final Cut Pro 101: Master Video Editing Techniques

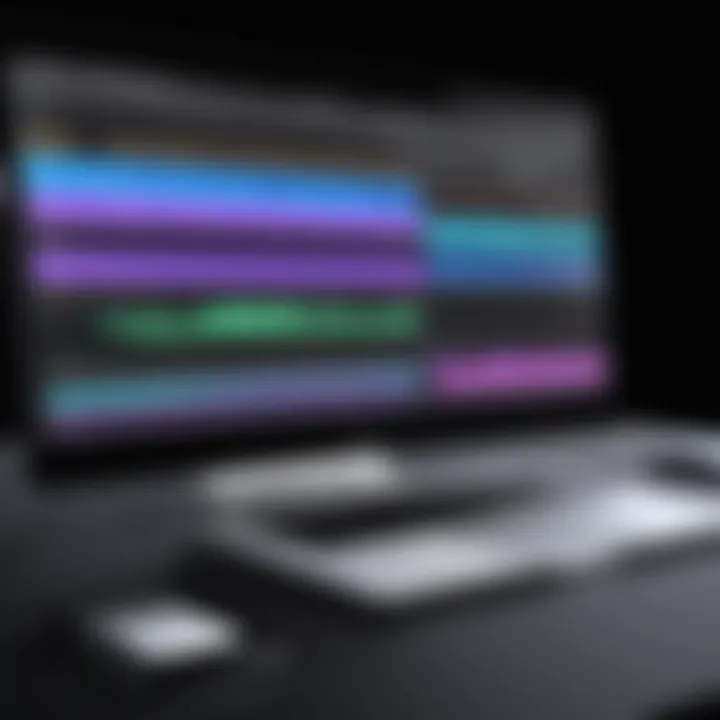
Intro
Video editing is an essential skill in today's digital landscape. As the demand for high-quality content rises, so does the need for powerful software that allows creators to bring their visions to life. Final Cut Pro, developed by Apple, stands out as a leading tool in the field of video editing, offering a robust suite of features tailored to both novices and professionals. This guide will delve into the various aspects of Final Cut Pro, helping users navigate through its capabilities and enhancing their editing techniques.
In this comprehensive exploration, you will discover an overview of the software’s core features, a brief analysis of its user interface, and insights into performance. Whether you are a beginner learning the ropes or a seasoned editor looking to refine your skills, this guide aims to equip you with the knowledge necessary for maximizing your creative output.
As you progress through the sections, expect to engage with technical details and practical tips that can elevate your video editing journey. Let’s begin by examining the Features and Capabilities of Final Cut Pro.
Preface to Final Cut Pro
Final Cut Pro has become a cornerstone in video editing, particularly among professionals. This section provides an essential understanding of the software's roots and significance in the video production landscape. The relevance of Final Cut Pro spans various aspects of editing, rendering it invaluable for both newcomers and seasoned editors.
Overview of Video Editing Software
Video editing software allows creators to manipulate video footage, adding elements such as sound, visual effects, and transitions. There are numerous options available on the market, but the choice can be narrowed down by considering factors like functionality, ease of use, and specific editing needs. Some popular video editing tools include Adobe Premiere Pro, DaVinci Resolve, and Avid Media Composer, among others. Each has its unique strengths, and many professionals leverage multiple platforms to achieve the best results.
However, Final Cut Pro sets itself apart due to its intuitive interface and robust performance. It offers a platform that balances complexity with accessibility, allowing for deep engagement with creative projects without overwhelming the user. Its advanced features, like magnetic timeline and smart conform, streamline the editing process. Thus, understanding the landscape of video editing software is essential for grasping how Final Cut Pro fits into the broader picture.
Importance of Final Cut Pro in the Industry
Final Cut Pro's significance is underscored by its adoption in various industries including film, television, and advertising. Many professional editors prefer it for its efficiency and powerful capabilities that cater to high-stakes projects. The software supports various formats and high-resolution files, which is critical for modern video content creation.
"Final Cut Pro not only enhances creative workflow but also embodies the standard for professional-grade video editing."
Moreover, Apple's continual updates keep the software competitive by integrating the latest editing trends and features. Apple’s ecosystem also allows for seamless collaboration between devices and applications, further enhancing productivity. As you navigate through this comprehensive guide, keep in mind these aspects of Final Cut Pro's importance in video editing. This understanding will form a solid foundation as you explore the functionalities and capabilities of the software.
System Requirements
Understanding the system requirements for Final Cut Pro is crucial for both novice and experienced users. Having the right hardware and software setup ensures optimal performance, stability, and an overall effective editing experience. The requirements can vary based on the version of the software, but the base guidelines can help you make informed decisions when purchasing new equipment or upgrading your existing setup.
If your system does not meet the minimum requirements, you may encounter several issues. This might range from software crashes to slow load times which could hinder your creative workflow. Ensuring your system aligns with the recommended specifications can significantly enhance your editing capabilities. Therefore, assessing these elements carefully is a vital step when preparing to work with Final Cut Pro.
Minimum Specifications
The minimum specifications outline the basic parameters needed to run Final Cut Pro. While these requirements will allow the software to operate, the performance may not be optimal, and you might face limitations while working on larger projects. Here are the essential minimum specifications:
- Operating System: macOS 11.5 or later.
- Processor: Intel-based processor with 64-bit architecture.
- Memory (RAM): A minimum of 8 GB RAM is necessary for basic tasks.
- Graphics: Devices must support Metal for better graphics performance.
- Storage: At least 3.8 GB of disk space to install the application. Additional space will be needed for media files.
Meeting these specifications allows users to open the program but may lead to sluggish performance when dealing with high-resolution media or more layers in the timeline.
Recommended Specifications
For users looking to fully realize the capabilities of Final Cut Pro, adhering to the recommended specifications is advised. These specifications ensure a more seamless experience during editing and rendering. Here are the recommended specifications:
- Operating System: macOS 12 or later.
- Processor: Apple M1 chip or Intel processor with 8-core capabilities.
- Memory (RAM): 16 GB or more; 32 GB is beneficial especially for 4K and above resolutions.
- Graphics: Metal-compatible graphics card, ideally with 4 GB of VRAM or higher.
- Storage: SSD storage is strongly recommended for faster media access and smoother performance. A minimum of 10 GB of disk space is suggested for installation, with additional space proportional to your project size.
By following these recommended specifications, users can engage with Final Cut Pro's advanced features more effectively and without the interruptions often caused by hardware limitations.
"A well-prepped system not only saves time but directly enhances the creativity and quality of your work."
Installation Process
The process of installing Final Cut Pro is not just a technical task; it sets the stage for a productive video editing experience. An efficient installation can mean the difference between a seamless workflow and future complications. Understanding this process allows users to leverage the software optimally, minimizing disruptions. In this section, we will explore not just how to install the software, but also its importance in ensuring you get the most out of Final Cut Pro.
Downloading Final Cut Pro
The first step in the installation process is downloading Final Cut Pro from the official Apple website or Mac App Store. This part is straightforward but requires careful attention to several key points:
- Official Source: Always ensure that you are downloading from reputable sources. This way, you enjoy the latest version and avoid potential malware.
- Compatibility: Before proceeding, check whether your Mac meets the system requirements to run the software efficiently. Incompatibility can lead to performance issues later on.
- Internet Connection: A stable internet connection is essential. The download size can be significant, and any interruption can delay the installation process.
To begin downloading, navigate to Apple’s Final Cut Pro page and follow the prompts to initiate the download.
Step-by-Step Installation
Once the software has been downloaded, the next step is installation. This involves several straightforward actions:
- Locate the Downloaded File: This will typically be in your Downloads folder unless specified otherwise.
- Open the Installation File: Double-click the .dmg file to mount it. You may see a new window displaying the application icon alongside a shortcut to your Applications folder.
- Drag and Drop: Simply drag the Final Cut Pro icon into the Applications folder. This process is intuitive and is a standard installation method for Mac applications.
- Launching the Software: After it is installed, navigate to the Applications folder and double-click on Final Cut Pro to launch it for the first time.
- Authentication: Depending on your Mac’s settings, you may be asked to authenticate or enter your Apple ID credentials.
- Initial Setup: Upon launching, follow the initial setup steps, which might include selecting preferences relevant to your editing style.
Following these steps will ensure that Final Cut Pro is installed correctly and ready for use. If any problems arise, a simple troubleshooting step includes checking the version downloaded and whether there have been updates or patches released since your download.
Always keep your software updated for the latest features and security improvements.
Completing the installation process efficiently grants users access to all of Final Cut Pro's powerful features, setting a solid foundation for your editing projects.
User Interface Navigation
Navigating the user interface of Final Cut Pro is crucial for efficient video editing. Understanding the layout and essential features directly impacts the workflow and productivity of editors at any level. The user interface is designed to provide a seamless experience, enabling users to access various tools and options with ease. Thus, mastering this element can noticeably enhance your editing skills and speed.
Key Components of the Interface
The interface of Final Cut Pro consists of several key components:
- Viewer: Displays the video clip or sequence you are currently working on. This is where you can preview your edits and make necessary adjustments.
- Timeline: The heart of the editing process, where clips are arranged sequentially. It’s essential to know how to manipulate clips here effectively.
- Browser: Houses your media files, projects, and events. It allows for quick access to all your assets.
- Inspector: Provides detailed information and controls for the selected clip or project. This allows for precise adjustments of various parameters such as audio and effects.
- Effects Browser: A repository of all the built-in effects and transitions available in Final Cut Pro. This can enhance your creativity and the overall production value of your project.
Understanding these components enables editors to efficiently locate and utilize features, making the editing experience smoother.
Customizing the Workspace
Tailoring the workspace within Final Cut Pro to suit personal preferences can significantly improve workflow efficiency. Users can adjust the layout of panels, resize windows, and choose which elements to display.
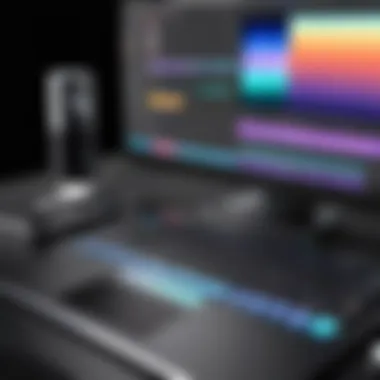
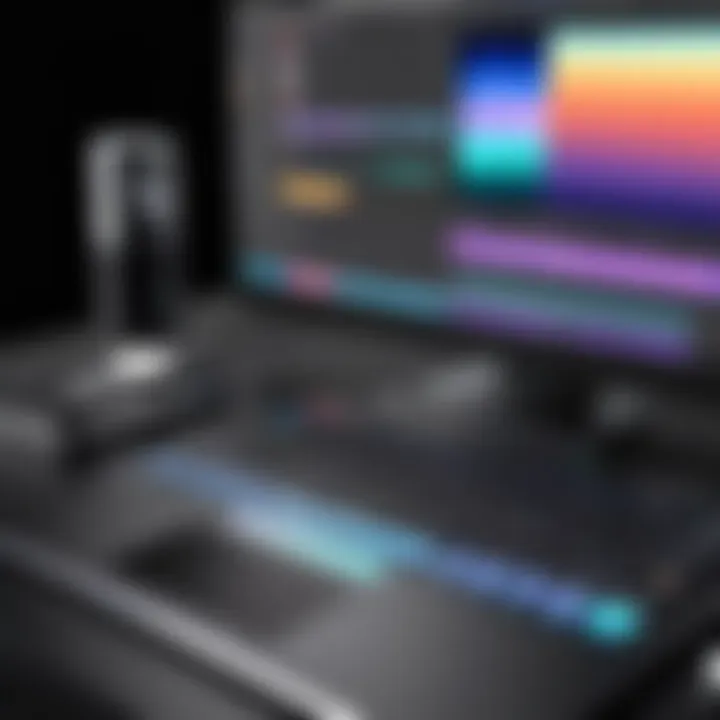
To customize your workspace:
- Open the Window Menu: Begin by selecting the 'Window' option in the upper menu bar.
- Select Workspaces: Choose from predefined workspaces or create a new one.
- Drag Panels: Click and drag any panel to a new location or resize them as needed.
- Layout Options: Switch between different layouts to find what works best for the current project.
By doing this, users can create an environment that encourages creativity and speed. Every editor has unique preferences, and customization brings various benefits to their editing process.
Importing Media
Importing media is a crucial step in the video editing process. It lays the groundwork for the entire project, defining how effectively a user can manipulate and structure their video content later on. Understanding the various formats and sources from which media can be imported not only streamlines workflow but also ensures compatibility with the tools in Final Cut Pro.
Proper media importing allows for a seamless transition between importing and editing. Clarity in this process benefits both novices and experienced editors alike, as it reduces potential errors and optimizes the editing timeline. Hence, this section emphasizes the importance of versatility in handling different media types and sources, which is vital for creating professional-level video productions.
Supported Media Formats
Final Cut Pro supports a wide array of media formats. This includes video, audio, and image files. Some of the common video formats include:
- Apple ProRes: Ideal for high-quality editing and finishing.
- H.264: Popular for its balance of quality and file size.
- AVCHD: Commonly used by consumer camcorders.
Additionally, audio formats like WAV and AIFF are widely accepted. Understanding these formats is important because each type carries its characteristics, impacting quality and editing possibilities. Leveraging the right formats can enhance the overall production quality.
Importing from Different Sources
Importing media can occur from various sources, giving editors flexibility. This can be categorized into:
From External Devices
Importing media from external devices, such as cameras and USB drives, remains a prevalent method. This source is quite beneficial in professional settings because it allows editors to work with original, high-quality footage directly from the recording device. A key characteristic of this method is the ability to transfer a consistent file quality into Final Cut Pro, minimizing data loss during the process.
However, managing imports from external devices requires some attention to organization. Users must ensure that files are correctly named and structured in folders post-transfer. Otherwise, it may lead to confusion in locating clips later. Despite this minor hurdle, importing from these devices stands out for its efficiency and quality retention.
From Cloud Services
Cloud services like Google Drive or Dropbox offer a modern solution for importing media. This method supports remote collaboration and makes accessing files simpler, especially when teams are spread out. The key advantage of cloud services lies in their ability to store vast amounts of media without physical hardware limitations.
Yet, a unique feature is the potential for slower transfer speeds depending on internet connectivity. While this may frustrate some users when working with large files, the benefit of easy access and sharing generally outweighs this drawback. Furthermore, cloud services enhance workflow by allowing users to import files directly without waiting for physical data transfer.
In summary, both methods of importation have unique features that cater to different workflows and styles. Understanding these differences aids users in choosing the right approach for their specific needs and contributes significantly to achieving desired editing outcomes.
Editing Basics
The editing process forms the backbone of any video project. This section elaborates on the fundamental steps involved in editing within Final Cut Pro, emphasizing how they contribute to crafting a coherent and engaging final product. Understanding the basics of creating projects and managing clips can greatly enhance a user’s efficiency and creativity while working in the software.
Creating a New Project
When embarking on a new video editing task, starting with the right project settings is crucial. In Final Cut Pro, creating a new project involves selecting the appropriate timeline settings, resolution, and frame rate.
A well-structured project allows for better organization and smoother workflow. Users should consider aligning their project settings with the intended output, whether it’s for online distribution or broadcast formats. This foresight can prevent complications later on, ensuring the editing process flows more seamlessly. The project creation step serves as the foundation for all subsequent edits, making it essential to pay close attention to choices made during this phase.
Managing Clips
Efficient management of clips is vital for maintaining an organized editing environment. It involves both cutting and trimming clips to create a polished sequence.
Cutting and Trimming
Cutting and trimming are two essential techniques that allow editors to refine their footage. Cutting generally refers to removing parts of a clip or segment to eliminate unwanted footage. Trimming, on the other hand, involves shortening clips to adjust timing without losing necessary content.
Both techniques enhance the narrative flow and pacing of the video. The primary characteristic of cutting is its ability to remove distractions quickly, ensuring the viewer's attention remains focused on key moments. Trimming allows for more precise control over timing, both maintaining the story's integrity while optimizing viewer engagement. However, caution is advised, as excessive cutting or trimming can lead to loss of context or disjointed storytelling.
Arranging Clips on Timeline
Arranging clips on the timeline is where the magic of video editing truly unfolds. This aspect involves positioning clips in a sequence that tells the story effectively. The arrangement impacts pacing, transitions, and overall viewer experience.
The primary aspect to focus on is coherence in storytelling. Each clip must flow logically into the next. This ensures that the audience stays engaged and follows the intended narrative structure. A well-arranged timeline facilitates smoother transitions and enhances editing decisions made during the cutting and trimming stages. However, one must be careful about over-complication; overly complex timelines can become confusing, leading to errors during the editing process.
Properly managing each aspect of the editing process is essential in creating impactful video content.
In summary, the editing basics section emphasizes the importance of new project creation and clip management. Mastery of these fundamentals allows users to develop their unique editing style and contribute to higher-quality video products.
Advanced Editing Techniques
In the realm of video editing, advanced techniques distinguish between basic cuts and professional-level storytelling. They provide editors with tools to enhance narratives, manage complex projects, and streamline workflows. Knowing how to employ these techniques can lead to more impactful videos, showcasing a creator’s vision more effectively.
These methods are essential for those who seek to elevate their projects, especially in competitive environments. The world of video production often requires going beyond the basics. By mastering advanced editing techniques, editors can effectively manipulate clips, sound, and imagery to create cohesive and engaging stories.
Using Compound Clips
Compound clips in Final Cut Pro are pivotal for organizing complex projects. This feature allows you to combine multiple clips, audio tracks, and effects into a single entity. This capability is useful when working on extensive projects with numerous layers. For instance, if a sequence consists of several video and audio layers, combining them into a compound clip helps streamline the timeline.
Moreover, it provides flexibility. If you need to adjust elements later, you can double-click the compound clip to access its individual components. This ensures that changes can be made quickly without disturbing the overall project.
To create a compound clip, select the desired clips in the timeline or event browser and then right-click to choose "New Compound Clip." Naming the clip appropriately promotes clarity, especially in large projects.
Compound clips can be a game changer. They maintain creativity without sacrificing organization.
Multi-Camera Editing
Multi-camera editing is another advanced technique that significantly enhances workflow efficiency, especially when working with varied angles or perspectives in one scene. This feature is designed for projects that involve filming the same scene from multiple cameras. With Final Cut Pro, you can synchronize various clips based on audio waveforms or timecode, allowing you to switch between camera angles seamlessly during editing.
When creating a multi-camera clip, select multiple clips in the event browser and choose "New Multi-Camera Clip." Synchronization options allow for precise timing, ensuring that all angles are aligned correctly. Once the multi-camera clip is active, the angles can be played in a single viewer but switched easily, providing editors with flexibility to highlight the best takes or perspectives.
This ability to edit across various views in real-time not only saves time but also enhances the storytelling process. Multi-camera editing frequently appeals to those in filmmaking, live event coverage, and interviews, where having multiple perspectives heightens the viewer's engagement. With Final Cut Pro, mastering this technique transforms mundane edits into dynamic narratives.


Adding Effects and Transitions
Adding effects and transitions in Final Cut Pro plays a crucial role in enhancing the visual storytelling of a video project. Effects can be used to create mood, emphasize story elements, or make a flat scene more captivating. Transitions, on the other hand, help to maintain flow between different clips. Without effective use of these tools, a video can feel disjointed. Knowing how to balance these elements can greatly impact the overall production quality.
Built-in Visual Effects
Final Cut Pro comes equipped with a variety of built-in visual effects that enhance your projects directly from the timeline. These effects range from simple color corrections to complex simulated environments. Users benefit from these effects as they can be applied quickly, saving time in the editing process. For example, color grading options allow editors to adjust scenes to fit a specific aesthetic or tone.
Some of the built-in effects available include:
- Color Correction: Adjusting colors for a more vibrant appearance.
- Blur Effects: Adding depth of field or focus blurring.
- Stylized Effects: Changing the overall look to mimic artistic styles.
These options offer flexibility and customization, allowing editors to experiment with different looks without leaving the software. Effectively using built-in visual effects elevates the professionalism of the final product.
Applying Transitions
Transitions are vital for helping viewers move smoothly from one idea or scene to another. They serve as visual markers that provide context and help maintain narrative flow. Using too many over-the-top transitions can disrupt the viewing experience, while subtle ones can enhance it.
Types of Transitions
There is a wide array of transitions available in Final Cut Pro. Each type has its unique characteristic, serving different purposes in storytelling. Here are a few popular types:
- Cross Dissolve: Fades one clip into another, softening the transition.
- Cut: An instantaneous switch from one shot to the next, used for maintaining pace.
- Slide: Moves the next clip into view while pushing the previous clip out, adding dynamic motion.
Choosing the right transition is essential. The Cross Dissolve is particularly loved for its ability to gently bridge scenes, making it a common and effective choice in many productions.
How to Customize Transitions
Customizing transitions allows for further personalization of your edits. This capability aids creators in crafting a unique style that resonates with their audience. You can adjust the duration of transitions or even add effects to enhance their visual impact. This element of customization is beneficial as it gives creators more control over how their footage is presented.
The ability to customize transitions provides a unique feature: it allows editors to match transitions to audio cues or scene changes precisely. This precision can enhance the storytelling aspect of the edit, creating a more cohesive viewing experience. However, it's important to avoid overuse. Excessive customization may lead to distractions, pulling audience attention away from the content.
Overall, effectively utilizing and customizing effects and transitions in Final Cut Pro enriches the creative process, resulting in polished and engaging video productions.
Audio Editing
Audio editing is a fundamental aspect of video production that often receives less attention than visuals. However, it plays a crucial role in conveying emotions and enhancing the viewer's experience. In Final Cut Pro, effective audio editing can transform a project by ensuring clarity, balance, and a polished final sound. The importance of audio can be seen in various contexts, from dialogue clarity to the impact of background music and sound effects. A well-executed audio track can elevate a simple video into a compelling narrative.
Adjusting Audio Levels
Adjusting audio levels is one of the first steps in audio editing. It involves balancing different audio tracks, such as dialogue, music, and sound effects, so they work harmoniously together. Here are some key considerations:
- Volume Levels: Keeping the dialogue at an appropriate level is critical. It should not be overshadowed by background music or sound effects. Ideally, dialogues should be audible without straining the ears while maintaining a sense of realism.
- Dynamic Range: This refers to the difference between the loudest and quietest parts of an audio track. Maintaining an appropriate dynamic range avoids distortion during playback, especially on various devices.
- Normalization: This feature ensures that audio levels remain consistent throughout your video. It helps to automatically adjust the volume to a standard level. Use it judiciously to prevent over-compression, which can lead to a loss of quality.
Adding Sound Effects and Music
Sound effects and music are essential elements in video production, as they can profoundly influence storytelling. Here are few points to consider when integrating sound effects and music into your Final Cut Pro projects:
- Choosing the Right Sounds: Select sound effects that fit the scene and context. This could include ambient sounds, footsteps, or weather effects. Websites like Wikipedia offer examples and information about different types of sound effects.
- Audio Sources: Consider how and where to source your sound. Use royalty-free music from sources like the YouTube Audio Library or commercial libraries to avoid copyright issues.
- Layering: Layering sound effects and music tracks can create a more immersive environment. Be cautious here—overdoing it can muddy the audio clarity, so balance is essential.
- Timing and Placement: Pay attention to where and when these audio elements appear in your timeline. Timing sound effects with specific visual actions can enhance impact.
Color Grading
Color grading is a crucial aspect of video editing that involves adjusting the colors and tones of footage to enhance its overall appearance. This process can significantly impact the emotional resonance of a piece, thus making it especially relevant for creators aiming to express a specific mood or storytelling element. Mastering color grading in Final Cut Pro can elevate a project from mere recording to a visually stunning presentation that captivates audiences.
The importance of effective color grading should not be understated. Proper techniques can correct inconsistencies, improve visual coherence, and highlight vital aspects of the narrative. Additionally, color grading can streamline the editing process by refining the footage early on, making it easier to focus on other elements later in the workflow.
Basic Color Correction Tools
Before delving into advanced color grading, it’s essential to have a grasp of basic color correction tools available in Final Cut Pro. These tools allow users to make initial adjustments, ensuring a balanced and aesthetically pleasing image.
- Color Board: This tool provides a simple interface to adjust exposure, saturation, and color balance. It allows users to manipulate highlights, midtones, and shadows independently.
- Color Wheels: Similar to the Color Board, the wheels give a more intuitive approach, letting users target specific areas of the image for adjustment. This tool is beneficial for creating subtle changes.
- LUTs (Look-Up Tables): These are pre-set color palettes that can be applied to footage to achieve specific looks. Final Cut Pro includes a collection of LUTs, but users can also create or import custom LUTs to match their artistic vision.
- Scopes: Using waveform and vectorscope displays, users can visually monitor the adjustments made to their footage, ensuring that colors remain within broadcast-safe limits and do not clip.
Each of these tools serves as foundational elements for color correction, allowing users to prepare their footage for more intricate grading techniques later.
Advanced Color Grading Techniques
Once you are comfortable with the basic tools, exploring advanced color grading techniques can further enhance your projects. These techniques allow for more creativity and specialization in the grading process.
- Secondary Color Correction: This process involves isolating specific colors in a scene to adjust them without affecting the entire image. For instance, if a subject's skin tones look unnatural, they can be targeted and corrected while keeping the background intact.
- Color Matching: Often, footage from various sources does not match in color tone. Final Cut Pro provides features that help match colors from one clip to another, ensuring visual cohesion throughout the project.
- Creative Looks: Beyond just correcting colors, advanced users can establish a unique aesthetic by employing creative looks. This might involve heavy stylization, such as vintage film stocks or cinematic orange-and-teal looks.
- Tracking and Keyframing: Techniques like tracking allow specific areas of the video to be modified over time. Users can apply changes by marking keyframes, leading to dynamic shifts in color and exposure throughout a scene.
- 3D Color Grading: Advanced users might explore color grading in three dimensions, providing a nuanced and detailed manipulation of the color space.
Using these advanced techniques, you can create compelling visuals that speak to an audience on a deeper level.
Exporting Projects
Exporting projects is a critical final step in the video editing process, particularly when using Final Cut Pro. It involves taking the edited content and turning it into a format that can be viewed and shared outside the software. Understanding the various export options available allows users to ensure that their final product retains the desired quality while fitting the requirements of different platforms.
One key benefit of mastering the export process is the flexibility it provides. Final Cut Pro offers various file formats suitable for different needs. Users can export high-quality video for professional distribution or create lower-resolution files optimized for online sharing. Knowing which format to choose and how it affects the output will greatly enhance the effectiveness of your video.
Export Formats and Quality Settings
When considering export formats, one must understand the different types available.
- ProRes: This format is ideal for professional workflows. It maintains high quality and supports various resolutions.
- H.264: Popular for online use, this format compresses video without loss of visual quality. It is widely used for platforms like YouTube.
- HEVC (H.265): This is a newer codec that offers better compression rates, allowing for high-quality footage at smaller file sizes, though it may require more powerful hardware for playback.
Each format offers specific quality settings. Users need to balance quality against file size based on the intended use of the video content. Final Cut Pro provides sliders and presets to aid users in this decision.
When exporting, it is also important to consider the resolution settings to ensure compatibility with target devices.
Sharing Directly to Social Media


Final Cut Pro simplifies sharing directly to social media. This feature allows users to bypass the export step by uploading their finished projects directly to platforms like Facebook and Instagram.
- Convenience: Users can share their work quickly, saving time in the editing process.
- Settings Tailored for Social Media: The software optimizes video settings automatically based on the specific platform selected.
- Integration: The application's integration with social networks enables efficient content uploads without leaving the software interface.
"Sharing directly to social media can significantly expand audience reach and enhance engagement with content."
Project Management
Effective project management is crucial for video editing, particularly in Final Cut Pro. The methods used to manage a project can significantly impact the overall efficiency and quality of the output. This section delves into the intricacies of organizing project files and utilizing libraries, both essential for maintaining a smooth workflow.
Organizing Project Files
Organizing project files might seem tedious, but it is foundational to a successful editing project. A well-structured file organization can save time, reduce frustration, and enhance collaboration. It is necessary to categorize files, including video footage, audio files, graphics, and other media assets.
A common practice is to create a new folder for each project and then subdivide it into subfolders. For instance, you could have folders named "Footage," "Audio," "Graphics," and "Exports." This allows easy access to specific files during the editing process.
Additionally, using consistent naming conventions for files is essential. This makes it easier to locate assets and understand their purpose at a glance. For example, instead of a generic name like "video1.mov," using a descriptor like "interview_with_john_doe.mov" provides context and clarity.
Benefits of Organizing Files
- Reduces search time for assets.
- Minimizes confusion during collaboration.
- Helps keep track of different project versions.
Using Libraries for Efficient Workflow
Libraries in Final Cut Pro play an essential role in organizing and managing media. They serve as a central repository, allowing users to store and categorize media files systematically. Each library can contain multiple events, which can represent different aspects of a project, such as camera angles, scenes, or types of footage.
Utilizing libraries enables the application of metadata tagging, which further enhances organization. By tagging clips with keywords, you can quickly filter and find specific content. This is particularly beneficial when working on larger projects where the volume of media can become overwhelming.
"Effective use of libraries not only streamlines your editing process but also allows for greater flexibility and ease of access to your media.”
Moreover, libraries can be shared among team members, making collaborative projects much more manageable. Each team member can access the same files without duplication, ensuring a seamless workflow across different stages of the project.
Key Points about Libraries
- Centralized media storage.
- Facilitates collaboration and team access.
- Enhances filtering and searching capabilities through tags.
In summary, managing project files and utilizing libraries effectively is essential for any video editor using Final Cut Pro. These practices enhance not only individual productivity but also facilitate teamwork, ensuring that the creative process flows smoothly.
Troubleshooting Common Issues
Troubleshooting common issues in Final Cut Pro is vital for maintaining an efficient workflow. Many video editors encounter technical problems that can disrupt their creative process. Being equipped with solutions to these problems enhances productivity and minimizes down time. Understanding how to address software errors and optimize performance is essential. It empowers users to focus on their craft without being hindered by technical difficulties. This section will explore various common software errors and provide performance optimization tips that can help streamline editing processes.
Common Software Errors
Common software errors in Final Cut Pro can arise from a variety of factors, including system compatibility issues or bugs within the application itself. Some of these include:
- Missing Media Files: This error often occurs when the original media files are moved or deleted. To resolve this, users can reconnect missing files through the media browser or by navigating to the event where they were initially imported.
- Playback Issues: Stuttering or lag during playback can be due to insufficient system resources. Lowering the resolution of the playback or creating proxy media can help in achieving smoother playback.
- Rendering Problems: Sometimes, rendering may fail, causing disruptions. Ensuring that the storage space is sufficient and the correct render settings are selected can alleviate this issue. Clearing the render files can also be beneficial.
- Application Crashes: Unexpected crashes can be frustrating. Keeping Final Cut Pro updated and ensuring that the operating system is compatible can significantly reduce the chances of crashes. Also, running the software without other demanding applications can also help.
Performance Optimization Tips
Optimizing performance in Final Cut Pro is crucial for a seamless editing experience. Effective management of system resources can prevent many of the common errors mentioned above. Here are some performance optimization tips:
- Use Proxy Media: If your project involves high-resolution files, consider creating proxy media. This allows smoother editing and playback without sacrificing the final output quality.
- Manage Background Render: Disable or adjust the background rendering feature. While rendering in the background can be helpful, it consumes significant resources that might otherwise be allocated to editing tasks.
- Organize Media Efficiently: A well-organized library can shine in improving workflow efficiency. Grouping related clips and using keywords can make navigation easier.
- Regularly Clear Cache: Old render files and cache can clutter your project. Regularly clearing these can free up space and improve software performance.
- Ensure Sufficient RAM and Storage: Having adequate RAM and a high-speed storage drive, such as an SSD, can vastly improve the responsiveness of Final Cut Pro.
"By understanding common software errors and implementing performance optimization strategies, users can significantly enhance their editing experience in Final Cut Pro."
Integrating Final Cut Pro with Other Software
Integrating Final Cut Pro with other software is crucial for enhancing the video editing workflow. It allows users to expand capabilities by utilizing various third-party applications and tools. This integration can significantly streamline processes, improve efficiency, and enhance creative possibilities within video projects.
Plugins and Extensions
Plugins and extensions are vital components in the Final Cut Pro ecosystem. They allow users to add specific features and capabilities that are not included in the core software. These tools can be instrumental in the following areas:
- Visual Effects: Enhance visual storytelling by adding unique effects to videos.
- Color Grading: Improve the color grading process with advanced tools that give more control over visual aesthetics.
- Audio Tools: Integrate audio processing tools to manipulate sound more effectively.
Installing a plugin is usually a straightforward process. After downloading a plugin, users typically drag it into the Final Cut Pro plugin folder. Once done, restarting the software makes the plugin available for use.
"The right plugins can turn a good video into a great one, giving it that professional touch."
Collaboration with Other Applications
Collaboration with other applications is another important aspect of working with Final Cut Pro. Many professionals find themselves using a suite of creative tools to achieve their desired results. Integrating Final Cut Pro with applications like Motion, Logic Pro, or even Adobe products can lead to more seamless workflows. Here are some benefits of collaboration:
- Transferring Projects: Easily move projects between Final Cut Pro and other applications, which facilitates using advanced tools across platforms.
- Specialized Tools: Leverage specialized applications for tasks such as advanced audio editing or intricate motion graphics.
- Team Workflows: Engage with teams who may use different software solutions, ensuring everyone can contribute effectively.
However, it's critical to be aware of compatibility issues. Always check if the version of the software is up to date to prevent any glitches or loss of work. Integrating Final Cut Pro with other software not only enhances functionality but opens new avenues for creativity.
The End
The conclusion of this comprehensive guide on Final Cut Pro is essential for understanding the major takeaways from the discussed components. In this article, we explored various intricacies of Final Cut Pro and how this software stands out in the landscape of video editing tools. It is not just about knowing how to use the software; it's about grasping its capabilities and how those can be leveraged to elevate one's video editing projects.
Recap of Key Features
Final Cut Pro provides numerous distinctive features that cater to both novice and advanced users. To summarize a few of the important attributes:
- User-Friendly Interface: Its interface is intuitive, allowing users to navigate and utilize the software without feeling overwhelmed.
- Advanced Editing Tools: Users can engage with multi-camera editing, compound clips, and various audio editing options to enhance their projects.
- Built-in Effects and Transitions: The availability of built-in effects, visual enhancements, and customizable transitions give creators ample tools to refine their videos.
- Audio Integration: The program’s ability to adjust audio levels and incorporate sound effectively means creators can achieve professional-like sound quality.
- Exporting Options: The software supports various export formats and sharing options that meet the needs of modern content distribution.
Understanding these features allows users to harness the software effectively while exploring their creative potential.
Future Updates and Features
Monitoring the trajectory of Final Cut Pro indicates a commitment to continuous improvement and innovation. Apple regularly updates the software to integrate new features that reflect industry trends and user feedback. Here are some anticipated future enhancements:
- Improved Collaboration Tools: As remote work gains prominence, updates aimed at facilitating collaboration among teams are likely.
- AI and Machine Learning: Incorporating AI into video editing processes such as auto-color grading, and smart effects adjustment may become commonplace.
- Advanced Animation and Motion Graphics: Enhancements to motion graphic capabilities can help simplify complex animation tasks for users.
Continued investment in these areas suggests that Final Cut Pro will maintain its position as an industry-leading video editing software, adapting to user needs and technological advancements.







