Creating Fillable Documents in DocuSign: A Complete Guide
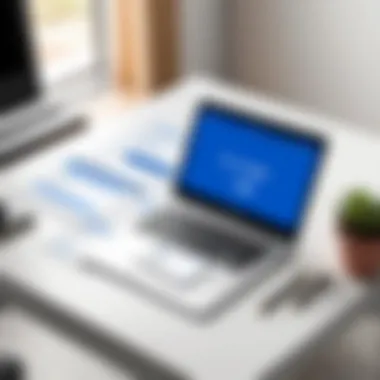
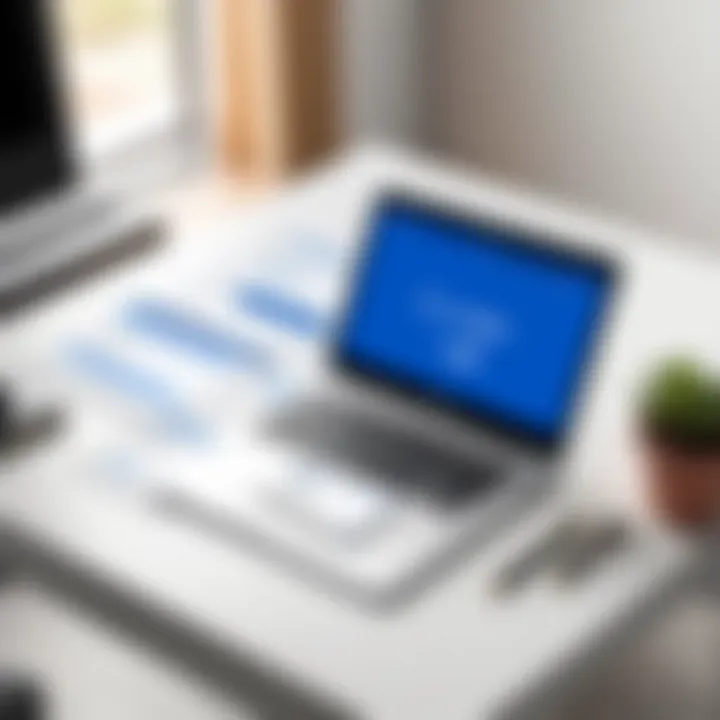
Intro
In the realm of digital documentation, creating fillable forms is crucial for streamlining processes. This approach can save time and enhance productivity across various fields. DocuSign stands out as a robust platform that offers intuitive features for designing fillable documents. Understanding how to harness these features effectively can profoundly impact how businesses and individuals manage their documentation.
The necessity of fillable forms extends beyond mere convenience; it increases accuracy and minimizes errors often associated with manual data entry. As organizations continue to digitize their operations, knowing how to create these forms in DocuSign becomes relevant, not just for IT professionals and developers, but also for students and business professionals. This guide serves as a roadmap to help you navigate the intricacies of DocuSign, ensuring you can create documents that meet your needs seamlessly.
By the end of this article, you'll have a firm grasp on the functionality within DocuSign, from basic setups to advanced features. Let’s delve into the key aspects you’ll encounter in this comprehensive guide.
Prolusion to DocuSign
In today’s fast-paced digital world, DocuSign comes to the forefront as a quintessential solution for electronic signatures and document management. Understanding its functionalities is not merely about convenience; it represents a paradigm shift in how we handle legal and business documents. Businesses, individuals, or institutions aiming to save time and reduce paper waste will find it an invaluable asset. With streamlined processes, DocuSign enhances productivity while ensuring compliance with legal standards.
Overview of Electronic Signature Solutions
The advent of electronic signature solutions has transformed the landscape of document authentication. Gone are the days when physical signatures ruled the roost, leading to cumbersome handling of paperwork. Today, tools like DocuSign present a modern way to sign documents securely and efficiently.
Key features of electronic signature solutions include:
- Accessibility: Sign documents from anywhere, anytime, using any device.
- Security: Encryption and authentication processes ensure that documents remain tamper-proof.
- Tracking: Real-time status updates help users keep tabs on document progress.
This evolution isn't about getting rid of paper entirely but rather optimizing the way we interact with it. The rise in remote work further amplifies the necessity of reliable electronic signature solutions like DocuSign.
Significance of Fillable Documents
Fillable documents represent a significant advancement in how information is gathered and recorded. They offer a structured way to input data, limiting errors and improving efficiency in data collection. Here are some noteworthy aspects to consider:
- Data Accuracy: Users are less likely to make mistakes when filling in designated fields, ensuring that information is precise and thorough.
- Time Efficiency: Automating document completion accelerates the workflow, making it easier for signers to provide information without delay.
- Professional Presentation: Fillable forms can convey a polished image for businesses that wish to project professionalism.
"Fillable documents are not just about ease; they are about responsibility in information management."
In a world where data is omnipresent, relying on traditional paper forms can feel like rolling a boulder uphill. Fillable documents streamline the entire process, improving not just speed but overall effectiveness in document handling.
Understanding Fillable Documents
When it comes to digital documentation, fillable documents are a vital cog in the wheel of workflow efficiency. Understanding fillable documents means recognizing their role in streamlining tasks, minimizing errors, and enhancing engagement. In a world where time is money, the ease with which these forms can be completed is not just a convenience—it’s a game changer.
Definition and Purpose
At its core, a fillable document is any form—whether it’s a contract, application, or survey—that users can complete digitally. You don't need to print, sign, and then scan these bad boys back into the system. Instead, they let you enter information directly into defined fields. This feature significantly speeds up business processes.
A fillable document can also carefully ensure that no bits of necessary information go unfilled. For instance, you can mark certain data points as required. This not only guarantees that the form is filled out correctly but also simplifies the review process, making any potential follow-up calls or emails a less daunting task.
"In today’s fast-paced world, effective communication and swift action are essential. Fillable documents are your bridge between manual paperwork and a seamless digital workflow."
Common Use Cases
The versatility of fillable documents is notable. They pop up in countless industries and situations, making them even more valuable. Let’s take a look at some common use cases:
- Contracts and Agreements: Businesses often require partners or clients to sign contracts or service agreements. A fillable document can allow parties to fill in their information, sign electronically, and get back to work faster.
- Surveys and Feedback Forms: Organizations frequently use fillable forms to gather insights from clients or employees. They can customize these forms to ensure they gather specific data points, making analysis more straightforward.
- Job Applications: Many companies now prefer applicants to submit their information digitally. Fillable forms make it easy for both candidates and hiring managers, removing both logistical and operational headaches.
- Invoices and Payment Authorization: Businesses can also use fillable documents to generate invoices, allowing customers to input payment details securely.
By integrating fillable documents into their workflows, organizations can not only save time but also improve the accuracy of the information collected. Less back-and-forth means better service to clients, and a more organized method for staff.
So, whether you're in IT, management, or even just a student project, understanding fillable documents serves as a foundation for enhancing your productivity and efficacy.
Getting Started with DocuSign
When embarking on the journey of creating fillable documents, understanding how to get started with DocuSign is a fundamental step. Grasping the essentials at the beginning sets the foundation for a smoother process ahead. DocuSign, as a leading electronic signature platform, not only simplifies the signing process but also broadens capabilities in document management, making it a valuable asset for professionals across various fields.
Getting the ball rolling with DocuSign involves a few key elements: creating an account and navigating its user-friendly interface. Both of these aspects are not just minor conveniences; they heavily influence the overall experience and efficiency in document handling.
Creating a DocuSign Account
To dive into the world of digital documents, the first step is to create a DocuSign account. Having an account is your gateway to a plethora of features, from document uploading to secure signing workflows. The process is straightforward, yet it’s important to pay attention to a few details.
- Visit the official DocuSign website.
- Click on the 'Sign Up' option; you’ll typically find this in the top corner of the homepage.
- Choose between available plans – you can opt for a free trial or pick a paid plan that aligns with your needs.
- Fill in your information accurately; this includes your email address and a secure password.
- Verify your email to finalize the registration.
Your account creation is not a mere formality; it offers a personalized space where you can manage documents, track their status, and receive notifications regarding ongoing signatures. With your account set, you can easily transition into using the platform's features.
Navigating the User Interface
Once your account is up and running, the next hurdle is getting comfortable with the user interface. The navigation of any software can either make or break the user experience, and DocuSign has made strides in ensuring an intuitive design.
Upon logging in, here’s what you typically encounter:
- Dashboard: The central hub where you can access all your recent documents, pending actions, and shortcuts to other features. The layout is neat, allowing for quick recognition of essential tools.
- Create: Here’s where the magic begins! You can upload documents, start new envelopes, and even draft custom templates.
- Manage: This section keeps track of all your documents, allowing for easy retrieval, status checking, and follow-ups. It’s vital for maintaining organization.
- Settings: Personalize your account. Set document preferences, notification settings, and even manage team access if applicable.
Many users find themselves appreciating how intuitive the layout is. You can jump right into document uploading or sending without needing long tutorials. However, a bit of familiarization never hurts. Take time to click around; settings can sometimes hold hidden gems that enhance your experience significantly.
"The difference between ordinary and extraordinary is that little extra."
This saying rings true when starting with DocuSign. Investing time to understand your new tools ensures that each digital transaction is handled with the utmost professionalism.
In summary, getting started with DocuSign is not just about signing documents online. It's about harnessing a tool that can transform how documents are managed and signed in a fast-paced professional environment. Keeping this knowledge in mind will equip you for the tasks that lie ahead.
Creating a Fillable Document
Creating a fillable document in DocuSign isn’t just a nifty trick; it’s a fundamental capability that brings efficiency and professionalism to the forefront of document management. In a world that values speed and accuracy, having the ability to prepare documents that can be easily filled out — without the need for printing and scanning — can’t be overstated. This functionality not only streamlines workflows but can significantly enhance user experience, making interactions smoother for both sender and recipient.
Given the myriad uses for fillable documents, from contracts to surveys, understanding how to effectively create these documents serves as a vital skill for professionals across various fields. The more adept one becomes at creating clear and straightforward fillable fields, the less time wasted is on follow-up communications, training sessions, or extensive troubleshooting.
Selecting the Document Type
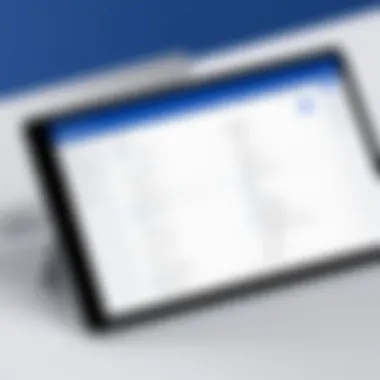
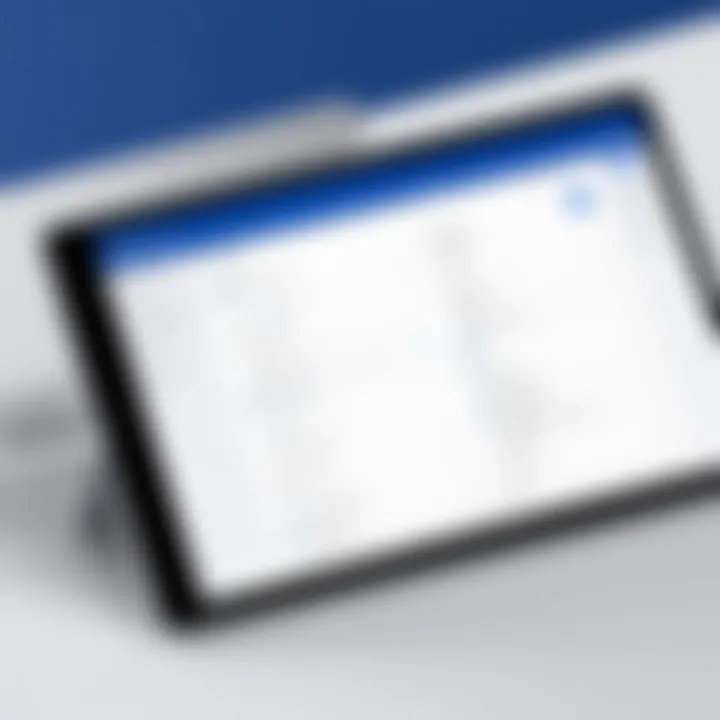
The first step in making a fillable document is to decide on the type of document you’ll be working with. This isn’t just a matter of preference; the type of document will dictate the configuration options available to you later on. In DocuSign, you'll typically encounter multiple formats such as PDF, Word, or even images. Each has its advantages and potential pitfalls.
Here are some considerations for selecting the document type:
- PDF: Widely accepted and maintains formatting. Often the best option for legal documents.
- Word Documents: Easily editable but may lose formatting when converted to fillable forms.
- Image Files: Can be used for certain documents like slips or receipts, but not ideal for those needing extensive filling options.
Ultimately, assess what you need from the document. If it’s a legal contract, the PDF route is usually the wisest choice. For internal forms, Word documents may provide the flexibility you need.
Uploading Your Document
Once you've made your choice regarding the document type, it’s time to upload it to DocuSign. This step fuels everything that comes next; the uploaded document serves as the canvas upon which you'll create your fillable masterpiece. The process itself is straightforward:
- Log into your DocuSign account and navigate to the homepage.
- Click on the "New" button, followed by "Send an Envelope."
- When prompted, select "Upload". Here, you can either drag your document or browse your files to select it.
Keep in mind, the size and quality matter. If you're uploading images, ensure they are clear and legible; a blurred image can lead to misinterpretations and errors.
"The key to successful document creation lies not just in the content, but in how accessible and user-friendly it is for all parties involved."
After uploading, take a moment to review how the document appears in DocuSign. Familiarize yourself with the layout. This little step can save you a lot of headaches when you begin adding fillable fields shortly. Prioritize clarity and simplicity while keeping your audience in mind.
Configuring Fillable Fields
Configuring fillable fields is a crucial step in the process of creating an effective fillable document. This phase impacts how users interact with the document, guiding them through it and ensuring that all necessary information is collected accurately. Properly configured fields not only enhance the user experience but also improve the efficiency of form completion. This section delves into the different types of fillable fields available in DocuSign and their specific applications.
Types of Fillable Fields
Text Fields
Text fields are a fundamental type of fillable field in DocuSign. They allow recipients to enter data, making them essential for collecting various information types, such as names, addresses, or any other freeform text. The key characteristic that makes text fields beneficial is their flexibility—users can type in their responses without constraints. This encourages clarity and precision in responses.
A unique feature of text fields is the ability to set character limits, which can help control how much information is provided. While this is an advantage, it can also pose challenges; if users feel restricted, they may hesitate to provide necessary details. Thus, balancing usability and information gathering is vital when configuring text fields.
Checkboxes
Checkboxes serve an important role in simplifying decision-making processes within fillable documents. Their characteristic of allowing multiple selections makes them a popular choice for scenarios where various options exist. For example, they are used in consent forms or surveys where participants might agree to multiple statements.
One unique feature of checkboxes is their straightforwardness, as it informs users what is required without them having to navigate complex language. However, if overused or poorly organized, they can lead to confusion, so clarity in labeling each option is crucial.
Radio Buttons
Radio buttons function differently by limiting the recipient to just one selection from a list of options, giving them a clear choice rather than multiple possibilities. This design inherently drives users towards making a specific decision, which can simplify the form completion process significantly. Their key characteristic is their exclusivity; only one option can be chosen at a time, making them ideal for situations where only one answer is acceptable. Yet, the unique feature here may also become a downside. Users might feel restricted if the options provided do not capture their views accurately. It's important to ensure that the options presented are comprehensive and relevant.
Signature Fields
Signature fields are indispensable in electronic documents. They verify the authenticity of the document and indicate agreement or approval. The key characteristic of signature fields is their legal standing, which transforms simple documents into binding agreements upon completion.
One unique feature of signature fields in DocuSign is the ability to allow for electronic signatures, which promotes efficiency and speed. However, it is necessary to ensure that the audience understands the significance of these signatures, as a lack of understanding may lead to reluctance among users to provide their consent.
Positioning and Resizing Fields
Positioning and resizing fillable fields might seem like a simple task, but it carries immense significance. Correct placement can make the document look professional and user-friendly. Being able to resize fields ensures they accommodate the expected amount of information without overwhelming the users or making the document feel cluttered. Balance is key when configuring these fields, allowing for both readability and usability to stand at the forefront.
"Every detail counts, and positioning fields correctly can turn a clunky form into a seamless experience."
Setting Field Properties
Setting field properties is a crucial step when creating fillable documents in DocuSign. It's not just about making a document look good; it’s about ensuring that it functions correctly and serves its intended purpose. When you set clear properties for each field, it can have a significant impact on user experience and overall document efficiency. For instance, making certain fields mandatory helps ensure that all necessary information is collected without any oversight. This builds clarity and accountability within the document workflow, making it easier for recipients to understand their obligations.
In this section, we will discuss two main aspects of setting field properties: making fields required or optional and adding help text or instructions. Each aspect plays a distinct role in enhancing the usability and accuracy of your fillable forms.
Making Fields Required or Optional
When designing fillable documents, the choice between required and optional fields is a foundational aspect. Required fields are those that must be filled out before the document can move forward, while optional fields allow users to decide if they want to provide additional information. This distinction can dramatically influence how quickly and accurately forms are completed.
Consider the following points:
- User Clarity: Clearly identifying which fields are mandatory removes ambiguity. If a recipient sees a red asterisk next to a question, they'll know at a glance that they need to answer it.
- Data Integrity: Collecting complete information is vital. Required fields help ensure that nothing crucial gets overlooked.
- Flexibility: Optional fields can be strategically used for supplementary data, allowing recipients to provide more context if they're inclined, which can lead to a richer data set.
"A clear form is half the battle won! Making requirements clear can save time and confusion down the road."
To set a field as required in DocuSign, simply select the field after placing it on your document. In the properties sidebar, toggle the required option. It only takes a moment, but the effects can be long-lasting, often determining how efficiently the document flows through the signing process.
Adding Help Text and Instructions
Help text and instructions are essential for guiding users in filling out a form correctly. This is especially useful when dealing with complex or specialized information. By providing clarity, you can reduce errors and enhance recipients' experiences.
Here are some insightful strategies to consider:
- Brief Yet Informative: Keep your instructions short and sweet. Clear, direct language tends to resonate better than lengthy explanations.
- Placement Matters: Position help text near the relevant field. When help appears where it's needed, the likelihood of errors decreases.
- Examples Can Help: Offer examples in the help text to illustrate the desired response. Picture it; if you’re asking someone for a phone number, a prompt like "(123) 456-7890" sets a clear standard.
Setting instructions is straightforward in DocuSign. Select the field, then navigate to the properties section. Simply input your descriptive text in the help text area. Though it may seem like a minor detail, these little bits of guidance can greatly improve the overall success of your document’s completion, making it clear what information is essential.
By being thoughtful about field properties, you not only enhance the functionality of your fillable documents but also foster a more intuitive interaction for the end-user. Remember, the goal is to make every recipient feel confident as they complete their part of the document.
Reviewing and Testing the Document
In the landscape of document creation, the process of reviewing and testing becomes a cornerstone that ensures everything functions smooth as butter. It is not merely a box to check; it is about understanding how well your fillable document serves its intended purpose. The importance of this stage cannot be overstated. With DocuSign, the elements you configure have to work seamlessly together to facilitate a trouble-free experience for users. A poorly reviewed document can lead to unnecessary back-and-forth, much like a car with a flat tire – it just won't get you where you need to go.
The benefits of rigorous review and testing are numerous:
- Clarity: Users should easily understand what is required from them.
- Functionality: Each field and option has to perform as expected, avoiding any hiccups down the road.
- User Confidence: A well-tested document generates trust among recipients, making them more likely to complete their tasks promptly.
Ultimately, taking the time to scrutinize this part of the document creation workflow can save significant headaches later on.
Previewing the Fillable Document
Previewing your fillable document in DocuSign gives you an invaluable look into how your final product appears to end users. Think of this step as the dress rehearsal before a big show. Just like an actor wouldn’t step on stage without practicing their lines, your document should be fully checked before it goes into circulation. Previewing helps to catch any errors or issues in layout, ensuring that fields are easy to find and use.
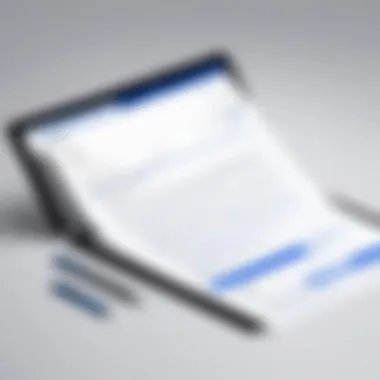
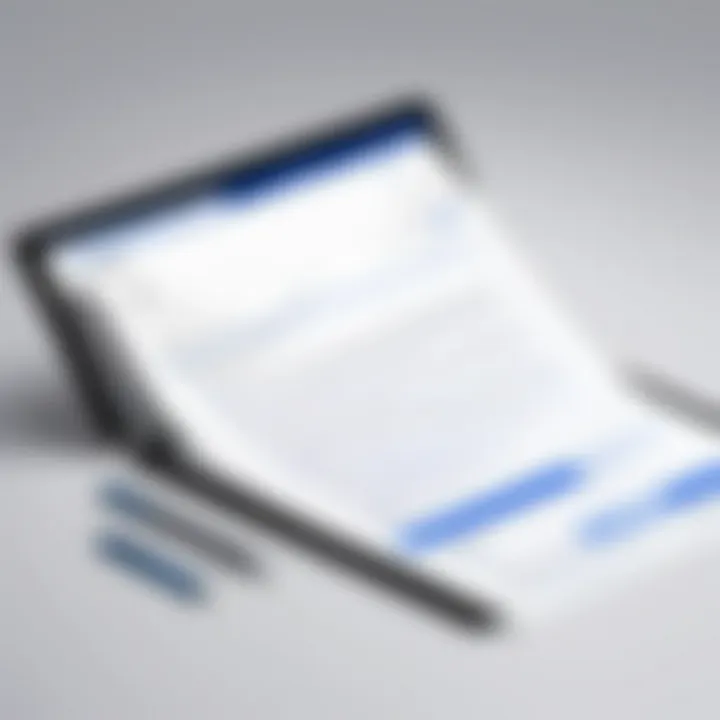
By utilizing the preview feature, you can interact with your document as if you were one of the signers. This walkthrough will help you identify:
- If fields are positioned correctly, allowing for easy access.
- Any instructions or help texts are visible and understandable.
- The overall appearance: Does the document look polished?
Conducting User Tests
Testing with real users is akin to opening a box of chocolates – you never know what you might get. When you conduct user tests, you're putting your document in the hands of its intended audience, gaining insights that reviewing alone may overlook. Here, the focus is on ensuring that the document is user-friendly and intuitive.
Feedback Collection
Feedback Collection is essential in this phase. Gathering real-world responses allows for a clear understanding of how well the document meets the needs of its users. By creating a straightforward prompt for testers, you can solicit constructive feedback about usability, clarity, and design.
- Key Characteristic: The biggest strength of Feedback Collection lies in its ability to surface issues that may not be evident during internal reviews.
- Unique Feature: It allows for various perspectives, as multiple users may approach the document differently.
- Advantages: Users can point out confusing sections or suggest enhancements. The collective feedback can help you refine your document into something robust and efficient.
- Disadvantages: On the flip side, managing and analyzing diverse feedback can be a daunting task, requiring an organized approach to extract actionable insights.
Adjusting Field Positions
Adjusting Field Positions after testing is crucial for making the document more intuitive. The positioning of fields can determine whether a user completes the document successfully or throws their hands up in frustration. Evaluating where fields are located based on user interactions and feedback can greatly enhance user experience.
- Key Characteristic: Precision is vital. Misaligned or poorly placed fields could lead to mistakes that might undermine the purpose of the document.
- Unique Feature: This adjustment process allows for real-time corrections based on user behaviors and tendencies observed during the tests.
- Advantages: Users benefit from an easier navigation and fewer errors. Such modifications often pay off in increased completion rates.
- Disadvantages: Constant adjustments might lead to instability in your document’s structure, making it essential to maintain a balance.
Sending the Fillable Document
Sending a fillable document is a critical step in the overall process of utilizing DocuSign. It’s one thing to have your document perfectly designed with all the fields and instructions, but the real test comes when it’s time to send it off to the necessary parties. The effectiveness of the document relies heavily on this step, as it sets the stage for how recipients will interact with the form. This section will delve into the specifics of sending documents, highlighting key points that can enhance efficiency and ensure timely responses.
Choosing Recipients
When sending a fillable document, the very first consideration is pinpointing who should receive it. Exacting clarity on this aspect can alleviate future follow-ups. Whether it's team members, clients, or stakeholders, ensuring the right people are in the loop is vital for smooth operations. Here are some tips:
- Assess the Necessity: Only include those who genuinely need to sign or view the document. Too many cooks spoil the broth, right?
- Gather Their Details: Make sure you have their emails correctly entered in the system. A simple typo can prevent the best-laid plans from coming together, causing a delay.
- Categorize Recipients: Organizing your recipients into groups based on their roles can streamline the process. This step helps you send out documents more methodically and efficiently.
Setting Order of Signatures
Organizing the document flow involves not just sending it but also managing how and when each party engages with it. By determining the order of signatures, you create a structured pathway for document traversal. Consider these elements:
- Identify Sequential Needs: Some documents require reviews before approvals. For instance, have a manager sign off on the budget before it reaches the finance team.
- Flexibility Options: Should there be instances where specific signatures may need to be concurrent? It’s important to devise a system that accommodates the flow, ideally keeping stakeholders simultaneous yet organized.
- Automated Reminders: Using DocuSign, you can automate reminders which keep everyone in check about their responsibilities, minimizing delays and confusion.
In sending fillable documents, the key lies in attention to detail, from recipient selection to signature ordering. A strategic approach in this stage not only saves time but also improves the experience for everyone involved. Following these guidelines ensures a far smoother journey through the digital signature landscape.
Remember, a well-managed document can vastly improve collaboration and speed up processes, leading to better outcomes.
Managing Responses and Tracking
Managing responses and tracking the status of your documents in DocuSign is not just an afterthought; it is essential for maintaining control over your digital transactions. Understanding how to efficiently navigate this aspect can save time, enhance communication, and ensure that deadlines are met. This section sheds light on the practical benefits and crucial elements that come into play while managing responses and tracking documents in DocuSign.
Monitoring Document Status
Keeping tabs on the status of your documents sent through DocuSign provides real-time insights into each step of the signing process. Knowing whether a document is still waiting for signatures or has been completed can influence your workflow significantly. This not only helps in meeting deadlines but also reinforces accountability among recipients.
When you log into your DocuSign account, you can easily access the dashboard where each document's status is displayed clearly. You’ll notice various labels indicating whether a document is sent, viewed, signed, or declined. The visual indicators can give you a quick snapshot of the overall situation without diving deep into individual files.
Here are some key points when monitoring document status:
- Immediate Alerts: Set up notifications to receive alerts when a document is signed or needs your attention. It can enhance your responsiveness to transactions.
- Tracking History: DocuSign maintains a comprehensive audit trail, allowing you to check who viewed or signed the document and when. This transparency can be highly beneficial if any questions arise later.
- Re-Send Options: In case a document hasn't been signed in the expected timeframe, DocuSign allows you to resend the document with just a click, preventing any unnecessary delays in processing.
In today’s fast-paced work environment, relying on just email updates may not cut it. An organized, centralized tracking system is a boon for professionals across different sectors.
Accessing Completed Documents
Once a document has been signed and marked as finished, you’ll want to access it swiftly. DocuSign offers straightforward options for retrieving completed documents, ensuring that you can quickly store, share, or incorporate them into your records.
Navigating through the completed section of your DocuSign dashboard is quite simple:
- Access the Completed Tab: This is where all signed documents are neatly organized for your convenience.
- Download Options: You’ll find options to download the completed documents in a variety of formats, such as PDF. This flexibility allows for easy distribution and record-keeping.
- Integration Capabilities: If you’re using other software to manage your documents or projects, DocuSign supports integrations that allow automatic transfer of completed documents to your preferred storage solutions, like Google Drive or Dropbox.
- Search and Filter: Use the search functionality to quickly locate specific completed documents based on criteria like recipient, date, or document name.
"The ability to access and organize your documents efficiently is paramount when documents start piling up. Having a solid retrieval process saves you time and keeps your operations running smoothly."
Equipped with these tips on managing responses and tracking, you can ensure a seamless experience while using DocuSign. The better you get at navigating these aspects, the more effective and streamlined your document processes become.
Troubleshooting Common Issues
Creating fillable documents in DocuSign can streamline your work, but sometimes things can go awry. Understanding how to troubleshoot common issues can save you time and prevent frustration. Addressing these problems promptly ensures that your documents get to the right people and are processed efficiently.
Document Not Sending
When a document fails to send, it can be a real head-scratcher. There are many potential causes, but don’t lose your cool just yet. Here’s a list of possible reasons along with some things you can check:
- Check the Email Addresses: Make sure that you’ve input the correct email addresses for your recipients. Typos can happen to the best of us.
- Document Size: Large files may not send properly. Try compressing the document or simplifying its contents.
- Internet Connection: A shaky internet connection can interrupt the sending process. It's always a good idea to check your network status.
- Account Limits: Some accounts may have limitations on the number of documents sent in a given timeframe. Take a look at the restrictions of your DocuSign account.
If you’ve double-checked everything and it still doesn’t work, consider logging out and logging back in or contacting DocuSign support for assistance.
"Troubleshooting is like a jigsaw puzzle; find the missing piece to complete the picture."
Recipient Not Receiving Email Notifications
When your recipients aren’t receiving email notifications, it can create bottlenecks in your workflow. Here’s how to diagnose and fix this issue:
- Spam or Junk Folders: Ask your recipients to check their spam or junk email folders. Sometimes, email systems misidentify DocuSign emails as spam.
- Email Providers: Different email providers handle messages differently. If they are using a very strict spam filter, they may not even get a chance to see your document.
- Incorrect Email Address: Again, it’s critical to ensure that the email address entered is accurate. A tiny typo can result in a delivery failure.
- Recipient’s Email Settings: Encourage your recipients to whitelist DocuSign’s sending domains to help ensure that future emails are delivered straight to their inbox. Often, issues occur at the recipient's end and not necessarily in your document.
- Review User Permissions: Make sure that the recipient has the necessary permissions to view the document. Some features may be restricted based on the user’s account type.
By addressing these troubleshooting steps methodically, you can help ensure that your fillable documents reach their intended recipients efficiently. Taking the time to fix these issues can enhance overall productivity and maintain a smoother transaction process.


Best Practices for Creating Fillable Documents
When it comes to creating effective fillable documents in DocuSign, adhering to best practices can significantly enhance user experience and streamline processes. Implementing these practices not only saves time but also ensures that the documents are clear, professional, and functionally robust. Here are some key considerations to keep in mind:
- User Centricity: Always design your document with the end user in mind. Understand their needs and usability expectations. A document should speak directly to its audience. Simple navigation and clear instructions can encourage users to complete forms without frustration.
- Consistent Styling: Keep your design consistent throughout. Uniform fonts, colors, and sizes contribute to a polished look. For instance, using the same font size for labels and instructions prevents confusion.
“Simplicity is the ultimate sophistication.” – Leonardo da Vinci
- Field Necessity: Only include fields that are essential. Overloading users with excessive information can be overwhelming. For example, if you only need a signature, don’t add a field for the recipient’s phone number unless it’s crucial.
- Field Logic: Utilize DocuSign's logic features to show or hide specific fields based on preceding answers. This not only simplifies the experience but also tailors the document to the user’s needs. It helps in making complex forms manageable and intuitive.
- Testing Before Sending: Always preview your document and conduct tests before sending it out. Run through the document as if you were the recipient. This practice will help in identifying any inconsistencies or confusing elements.
Simplifying Document Design
Effective document design lies in its simplicity. Complex documents can lead to errors, incomplete submissions, or an increased likelihood of users abandoning the form. Here are specific strategies to simplify your document design:
- Minimize Text: Use bullet points and headers instead of large blocks of text. This approach enhances readability.
- Divide Sections: Consider breaking lengthy documents into sections with clear headings. This creates a natural flow, guiding users seamlessly through the document.
- Clear Instructions: Provide succinct instructions for each section or field, ensuring users know exactly what information is required. Avoid jargon wherever possible; clarity is key.
Ensuring Compliance and Security
In the digital age, ensuring compliance and security in your fillable documents is not just advisable—it's essential. Here are some best practices to consider:
- Know the Rules: Make yourself familiar with both local and international regulations surrounding electronic signatures and data privacy, such as GDPR in Europe or HIPAA in the United States for medical documents.
- Secure Data Handling: Ensure that sensitive information is only collected through secure fields and encrypted channels. DocuSign provides various options for data security, and leveraging these options is crucial for maintaining user trust.
- Audit Trails: Utilize DocuSign’s automatic audit trail feature. It offers transparency by keeping records of who signed, when, and what changes were made. This feature can significantly ease compliance validations during audits.
- Regular Updates: Regularly update your documents to reflect any changes in compliance requirements. This not only safeguards your processes but also ensures that you’re always aligned with current regulations.
By adhering to these best practices in designing fillable documents in DocuSign, you’re not just enhancing usability but also fortifying the documents against common pitfalls. This approach lays the groundwork for a seamless, efficient transaction process.
Integrating DocuSign with Other Software
Integrating DocuSign with other software tools is becoming increasingly crucial for businesses that are looking to streamline their document management processes. In a world where every second counts, the ability to connect DocuSign with other applications can significantly enhance productivity and efficiency. This integration allows various systems to talk to each other, reducing the manual input of data and ensuring that everyone is on the same page, quite literally.
One of the primary benefits of integration is error reduction. When multiple systems are linked, data transfers occur more smoothly, thus decreasing the likelihood of human error. This is critical in environments where accuracy is key, such as in finance or healthcare settings.
Moreover, integrating DocuSign with other tools makes it easier to manage workflows. For instance, if your team uses project management software alongside DocuSign, you can automate the process of sending out documents for signatures right from the project platform. This streamlining can give your team more time to focus on their core tasks instead of shuffling papers around.
Using APIs for Advanced Features
APIs (Application Programming Interfaces) hold immense potential when it comes to enhancing the functionality of DocuSign. By utilizing APIs, developers can create customized solutions that fit their organization's specific needs. Want to automate sending documents after a certain event occurs? That's a piece of cake with an API!
To get started with DocuSign's API, one must first familiarize themselves with its documentation, which details how to authenticate, create envelopes, and manage recipients. Here's a simple breakdown:
- Authentication: Getting your API credentials set up is the first step. You will utilize OAuth tokens to secure your connection.
- Creating Envelopes: The API can be used to automate the creation of envelopes, which are the containers for your documents. You can specify details such as the document type and recipients.
- Managing Recipients: Want to add, update, or remove recipients from an envelope? The API makes this easy to do without manual hassle.
This flexibility can lead to powerful applications, such as integrating DocuSign with your internal tools or creating custom workflows tailored to your business requirements.
Connecting with CRM Systems
Integrating DocuSign with Customer Relationship Management (CRM) systems can elevate your customer service capabilities dramatically. For many businesses, CRMs like Salesforce or HubSpot are central to managing client interactions. By connecting DocuSign with these systems, you streamline your entire process of capturing customer signatures and approvals.
- Seamless Workflow: When a sales representative closes a deal, they can trigger a DocuSign envelope directly from their CRM. This cuts down the time needed to generate contract documents and request signatures, allowing for quicker deal closures.
- Real-Time Updates: Any modifications made in the CRM can be reflected instantly in the documents that need signing. This ensures that clients are always seeing the most up-to-date information, reducing confusion and potential disputes.
- Enhanced Tracking: By syncing DocuSign with a CRM, it's easier to track engagement metrics. You'll know when a document is viewed and when it's signed, giving insights that can influence how you follow up with clients.
Overall, the effective integration of DocuSign with other software not only simplifies processes but also enhances overall productivity and accuracy. The potential for automation and real-time updates can transform the way organizations manage their workflows, saving time and resources while improving the quality of interactions.
Future of Fillable Documents in Digital Transactions
The necessity for fillable documents is only expected to grow as businesses and individuals alike lean more towards digital solutions. These documents simplify the way we share, sign, and store agreements or forms. With the rapid advancement of technology, the landscape of fillable documents is witnessing transformative changes. This section will examine the emerging trends and potential regulatory transformations that will shape the future of digital transactions.
Emerging Trends in Document Automation
Document automation is rapidly gaining traction, driven by several key factors. Companies are increasingly looking for efficiency and accuracy to stay competitive. Automation eliminates the tedious tasks associated with traditional paperwork and enhances the overall workflow. Here are some notable trends:
- Machine Learning Integration: Advances in machine learning are making it easier to predict user actions and recommend appropriate fields based on historical data. This can lead to personalized experiences when filling out documents.
- AI-Powered Data Extraction: Tools now are designed to automatically extract relevant information from completed documents, making it easier to store and analyze data. This can save valuable time and reduce human error.
- Collaboration Tools: Integration with collaboration platforms allows multiple parties to work on a document simultaneously. This feature promotes real-time communication and feedback, reducing turnaround time.
- Mobile Optimization: As more people use smartphones for everyday tasks, ensuring documents are easily fillable on mobile devices is increasingly important. Mobile-friendly formats can greatly enhance user accessibility and satisfaction.
These trends showcase that fillable documents are not just static forms but dynamic tools that can adapt to user needs and improve interactions. They will play a critical role in the future, reducing inefficiencies and delivering streamlined experiences.
Potential Regulatory Changes
As the usage of fillable documents expands, the regulatory environment will likely evolve to address new challenges and opportunities presented by digital transactions. The following areas could see significant changes:
- Data Privacy Regulations: With heightened awareness around data privacy, regulations like GDPR and CCPA might influence how fillable documents are designed, emphasizing user consent and data protection.
- Electronic Signature Legislation: Existing frameworks governing electronic signatures may be revised to encompass more complex transactions. As new technologies emerge, lawmakers need to ensure they keep pace with innovations that enhance verification and security.
- Accessibility Standards: There may be a growing push for fillable documents to comply with accessibility standards, ensuring all individuals, regardless of ability, can engage with digital documents effectively.
- Cross-Border Transactions: As businesses become more global, regulations concerning fillable documents for international transactions could emerge, necessitating a unified understanding of legal implications across jurisdictions.
The potential changes in regulations will require businesses to be vigilant and adaptable, ensuring that their digital transactions remain compliant while optimizing user experience. Understanding these regulations is crucial for developers and professionals to foresee challenges and embrace opportunities in the evolving landscape of document automation.
In summary, the future of fillable documents in digital transactions is influenced by trends in automation and regulatory changes. As advancements continue, it is vital for professionals in IT and related fields to stay informed and proactive to harness the benefits while navigating the complexities these changes bring.
Closure and Key Takeaways
Creating fillable documents in DocuSign is not just a matter of convenience; it's a critical skill that can enhance efficiency in many business processes. As we trek through this guide, it's crystal clear how essential it is to understand each step. From creating your DocuSign account to managing responses effectively, each part of the process matters.
Summarizing the Process
In summation, the process can often appear daunting if viewed in totality. However, breaking it down into steps provides clarity. Here’s a brief look back at the journey:
- Understanding Fillable Documents: Recognizing what they are and why they are needed lays the groundwork.
- Getting Started: From creating an account to familiarizing oneself with the interface helps ease into the platform.
- Creating and Configuring: This stage is where the real magic happens; uploading and setting decently placed fields ensures usability.
- Review and Send: Validating the document through tests and effectively sending it to the right people ensures processes operate smoothly.
- Monitor and Adapt: Tracking the submissions and making adjustments when necessary reflects continuous improvement.
Just as a chef wouldn’t skip measuring ingredients, each of these steps builds upon each other to create a wholesome, functional document.
"Every detail counts when it comes to preparing for a digital transaction. Pushing the right buttons at the right times will ensure there are fewer headaches later on."
Encouragement for Continued Learning
Learning is an endless journey, especially in technology. The world of electronic signature solutions is continually evolving. Staying updated through resources such as Wikipedia, business websites, or community forums like Reddit can open your horizons wide.
Setting aside time for additional training on DocuSign or exploring integrations with other software can aid tremendously. Investing in understanding how tools connect ultimately allows for smoother workflows.
- Potential Learning Resources:
- Documentation: Always a great reference to clarify certain features.
- Webinars: Many organizations offer free training sessions.
- Online Communities: Engaging in discussions can yield valuable tips and tricks.
Remember, becoming proficient with DocuSign will not happen overnight but staying committed to learning will create long-term benefits.







